Third-party authenticators on Windows
With support of Third-party authenticator in MobilePASS+ will allow you to enroll any third-party authenticator (ex. Google, Microsoft, Facebook etc.) for different web applications to protect your personal and professional account. Before you can use third party authenticator to generate passcodes for verification, you must add that account with MobilePASS+.
Add third-party authenticators
To set up the MobilePASS+ Authenticator app as your verification method for two-factor authentication, follow the steps below:
-
Log in to the account you wish to add to MobilePASS+.
-
Navigate to the settings and locate the Add Authenticator section (this may vary depending on your account settings).
-
Under Add Authenticator, you will find multiple options for setup/enrollment, such as Scan QR Code, manual secret, or URL.
MobilePASS+ for Windows supports enrolment with the web link
otpauth://uri, in addition to manual enrolment using a secret key or code. -
Open the Add Authenticator section in your third-party account. Click on Can’t Scan or Manually copy code to copy the secret key or code, or get the
otpauth://urifrom the QR code. Use this key in MobilePASS+ to enroll the third-party authenticator. -
Open the MobilePASS+ app on your Windows device.
If you have an
otpauth://uri, you can paste it directly into your browser’s address bar and press Enter. The MobilePASS+ app automatically opens and enrols your third-party token: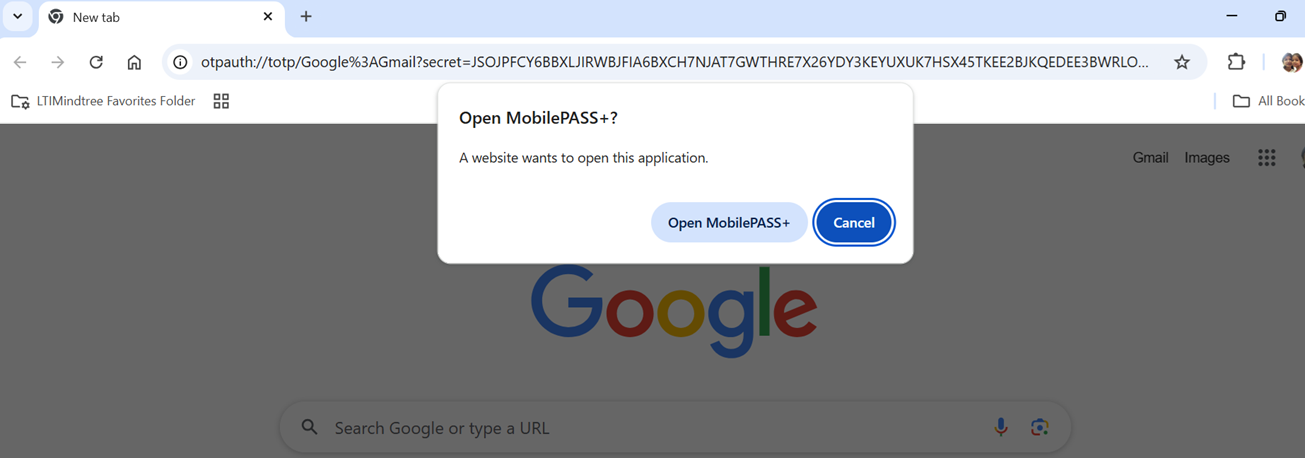
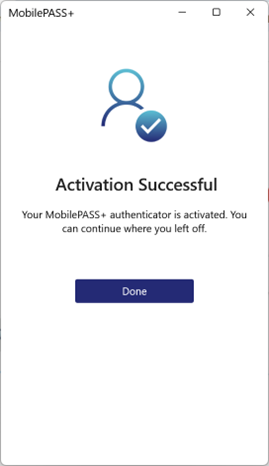
-
If you already have an authenticator enrolled with MobilePASS+, click on the
 icon from the authenticators screen. If you don’t have any authenticators, click on Use an activation string from the main window.
icon from the authenticators screen. If you don’t have any authenticators, click on Use an activation string from the main window.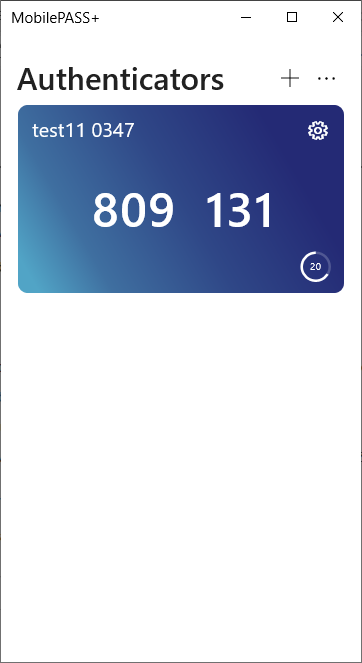
-
If you prefer to enrol manually, enter the copied secret key/ code or the
otpauth://uriand click Activate.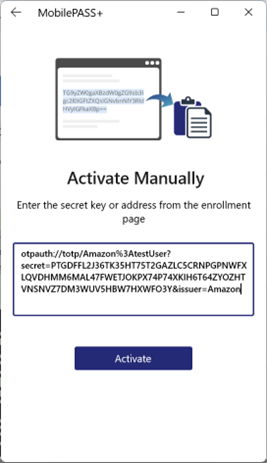
-
On the Key Confirmed page, enter Provider Name, Account Name, and click on Continue.
If you're using an
otpauth://uri, the Provider Name and Account Name are automatically extracted from the URI.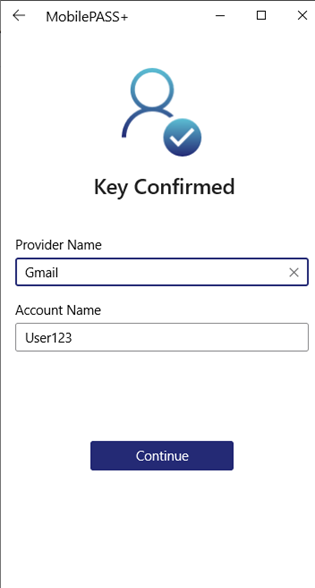
-
You will be re-directed to the Authenticators screen, where you can find the enrolled authenticator.
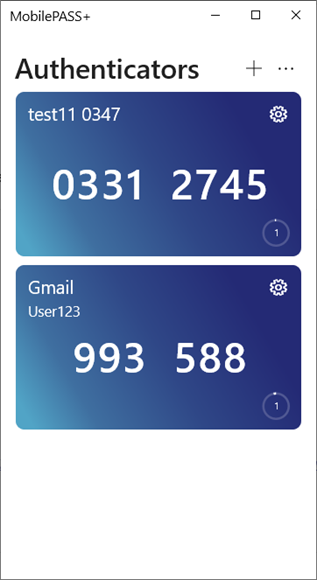
Third-party authenticator settings
In the authenticator settings, you can edit the Provider Name or Account Name for your enrolled authenticator, and you can also delete it from MobilePASS+.
To rename Provider Name or Account Name, follow the below steps:
- Open the MobilePASS+ app.
- Click on the
 icon for the authenticator to navigate to its settings.
icon for the authenticator to navigate to its settings. - Click on respective
 icon to edit Provider Name or Account Name.
icon to edit Provider Name or Account Name. - Enter the new Provider Name or Account Name and click the
 icon.
icon.
To delete third party authenticator, follow the below steps:
- Open the MobilePASS+ app.
- Click on the
 icon for the authenticator you want to delete.
icon for the authenticator you want to delete.
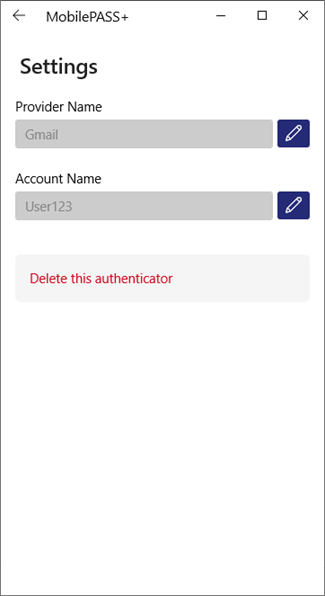
- Confirm by clicking on the Delete this authenticator field.
- Upon confirmation, the authenticator will be successfully deleted from the MobilePASS+ app.

