Generate passcodes on macOS
Your SafeNet MobilePASS+ authenticators can be configured by your system administrator to generate passcodes using one of the following methods:
-
Time-based: When you unlock a time-based authenticator, the OTP displays and a countdown icon
 shows a countdown until next refresh. As long as the authenticator is unlocked, the OTP refreshes automatically.
shows a countdown until next refresh. As long as the authenticator is unlocked, the OTP refreshes automatically. -
Event-based: When you unlock an event-based authenticator, either a greyed-out icon
 (meaning the OTP cannot be refreshed) or a refresh icon
(meaning the OTP cannot be refreshed) or a refresh icon  (that must be tapped to refresh the OTP) displays.
(that must be tapped to refresh the OTP) displays. -
Challenge-Response: When you unlock a challenge-response authenticator, you are prompted to enter a challenge code before the OTP displays. When the authenticator is unlocked, select the refresh icon
 and enter a challenge to generate another OTP.
and enter a challenge to generate another OTP.
Your SafeNet MobilePASS+ app can contain multiple SafeNet MobilePASS+ authenticators, configured with different passcode generation methods.
Note
The number of pending login requests is displayed at the bottom of the app screen.
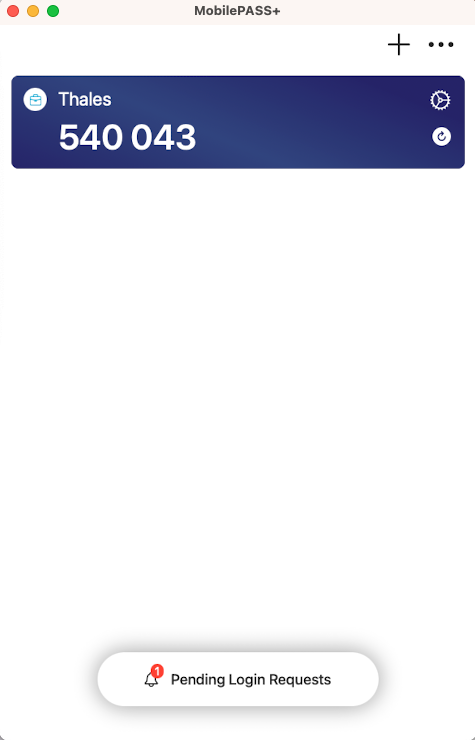
Sending the app to the background or exiting the app locks all of the authenticators.
Generate a passcode with a time-based authenticator
If you are using a time-based authenticator, the passcode is generated automatically after the specified time interval has elapsed. When a new passcode is generated, the previous passcode is no longer valid.
-
Open the SafeNet MobilePASS+ app.
-
If there is more than one authenticator, select the required authenticator.
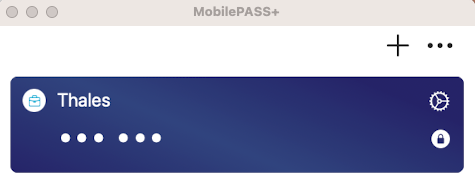
-
If your authenticator is PIN-protected, enter the PIN, or if available, use Touch ID.
The PIN entered must be in accordance with the policy set by your system administrator. For example, the minimum length and character types required.
You are allowed only a certain number of attempts to enter the correct PIN, depending on how many permitted retries your administrator has defined. If you exceed the number of allowed retries, your authenticator must be re-enrolled.After you successfully authenticate, the passcode displays for each time-based authenticator. The passage of time displays on the time-elapsed icon. A new passcode displays at the end of the specified time-interval.
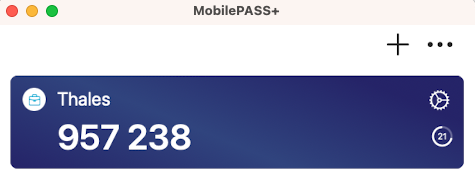
-
To copy the passcode to the clipboard, select the passcode.
As a security best practice Thales Group recommends that users do not use the copy and paste function for the OTP or enrollment strings because the clipboard is shared among all applications running on a device.
Generate a passcode with an event-based authenticator
Event-based authenticators are so-called because they require an event to generate the passcode. In SafeNet MobilePASS+, the event is the instant that you select the refresh button. The passcode is valid until another passcode is generated.
-
Open the SafeNet MobilePASS+ app.
-
If there is more than one authenticator, select the required authenticator.
-
If your authenticator is PIN-protected, enter the PIN, or if available, use Touch ID.
The PIN entered must be in accordance with the policy set by your system administrator. For example, the minimum length and character types required.
You are allowed only a certain number of attempts to enter the correct PIN, depending on how many permitted retries your administrator has defined. If you exceed the number of allowed retries, your authenticator must be re-enrolled.After you successfully authenticate, the passcode displays for each event-based authenticator.
-
To generate a new passcode, select the generate icon
 .
.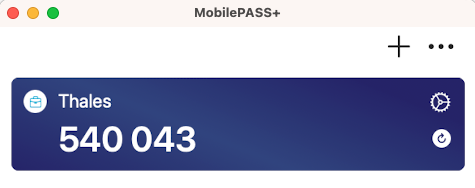
-
To copy the passcode to the clipboard, select the passcode.
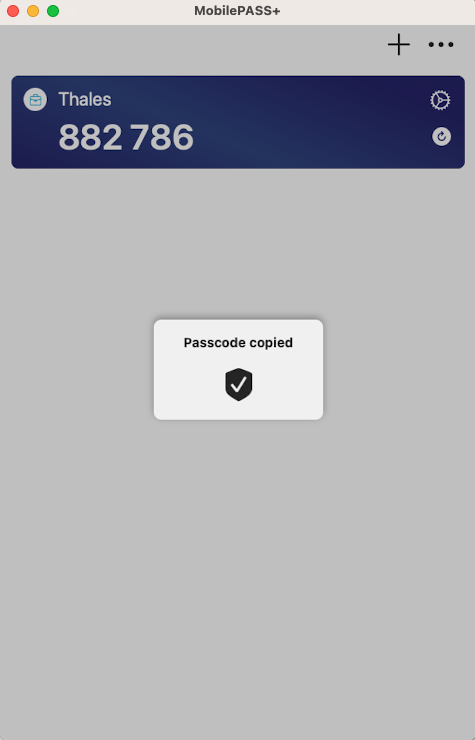
As a security best practice Thales Group recommends that users do not use the copy and paste function for the OTP or enrollment strings because the clipboard is shared among all applications running on a device.
Generate a passcode with a challenge-response authenticator
To generate a passcode on a challenge-response authenticator, you must first receive the challenge code. To receive the challenge code, follow the procedure used in your organization.
-
Open the SafeNet MobilePASS+ app.
-
If there is more than one authenticator, select the required authenticator.
-
If the authenticator is PIN-protected, enter the PIN, or if available, use Touch ID.
The PIN entered must be in accordance with the policy set by your system administrator. For example, the minimum length and character types required.
You are allowed only a certain number of attempts to enter the correct PIN, depending on how many permitted retries your administrator has defined. If you exceed the number of allowed retries, your authenticator must be re-enrolled. -
Enter the challenge code in the field provided and then select OK.
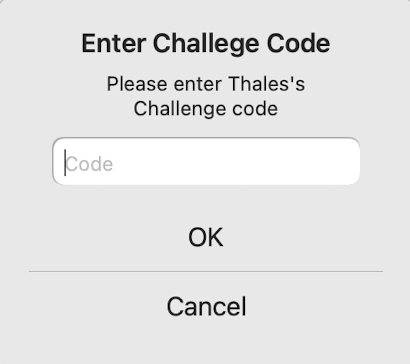
The passcode displays.
-
To generate another passcode, select Enter Challenge, and then repeat the process.

