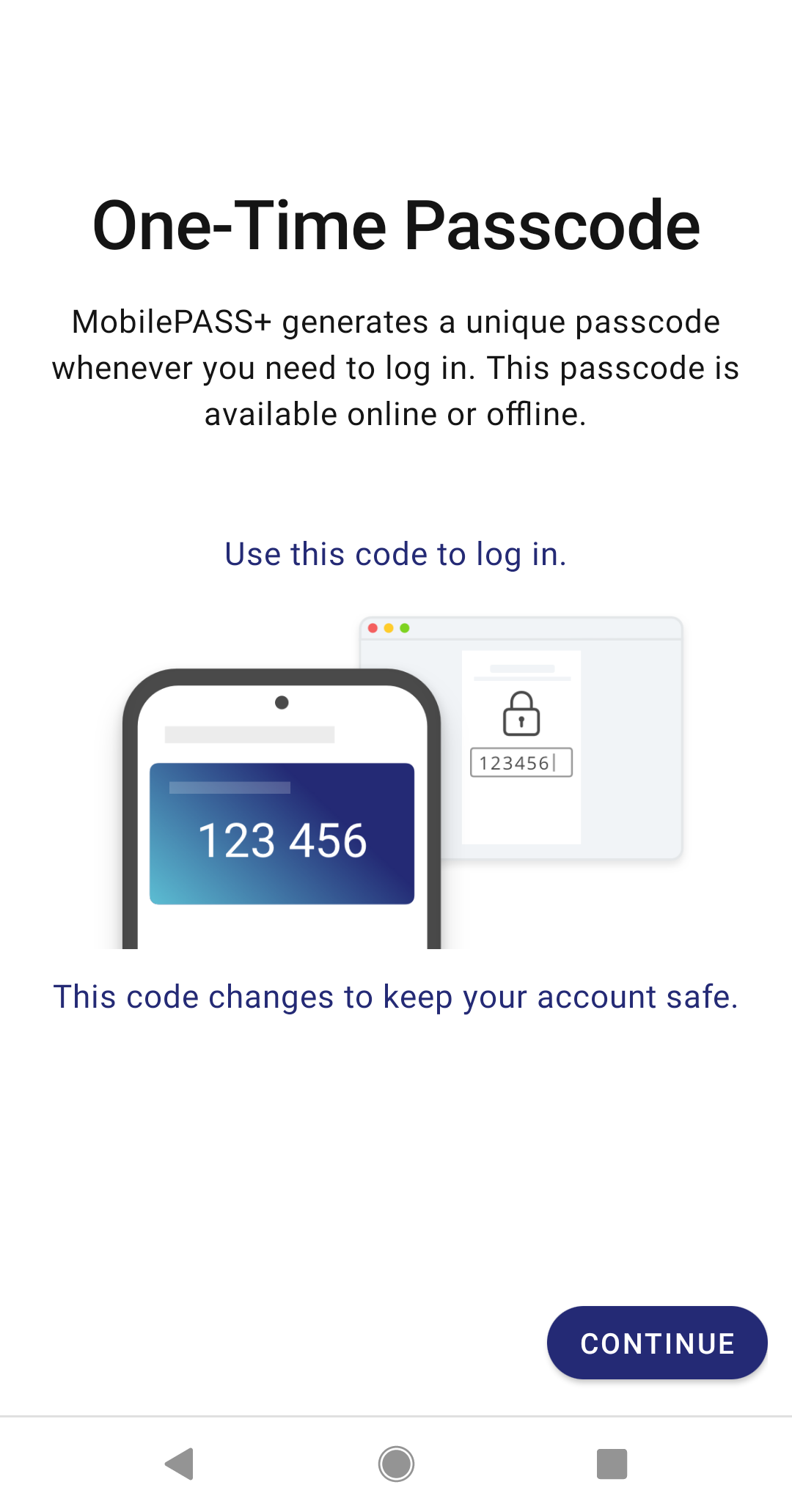MobilePASS+ info on Android
This section includes the following topics:
View your authenticators
A list of your authenticators displays on your landing page.
-
The One-Time Passcodes (OTPs) for unlocked authenticators (for example, a server-pin or no-pin authenticators) are displayed.
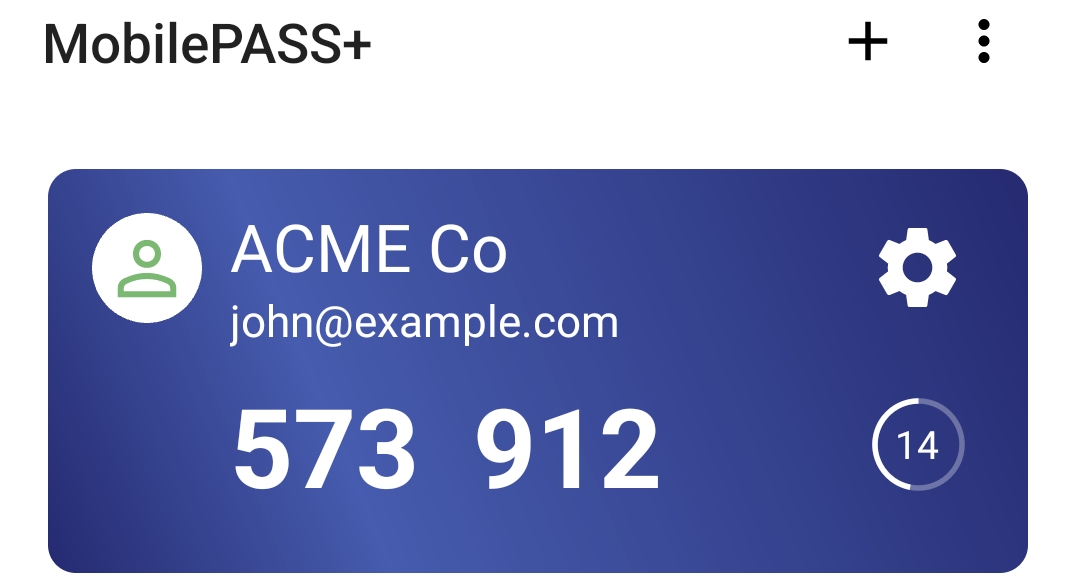
-
The OTPs for locked authenticators are masked.
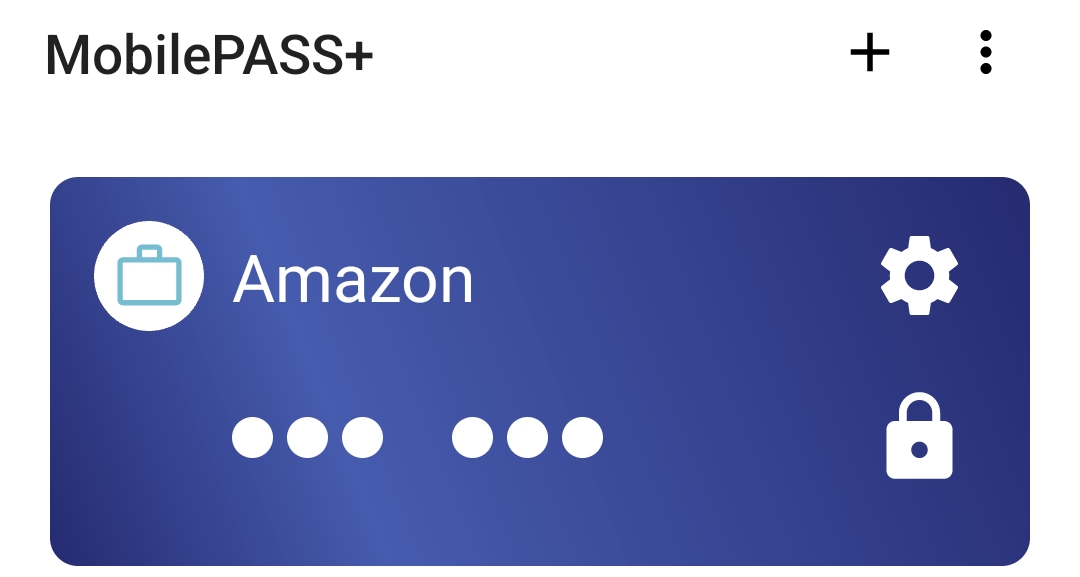
To display the OTP for a locked authenticator, select the locked icon and unlock the authenticator. Once the OTP displays, select the OTP cell to copy it onto the phone’s clipboard.
You can also rename or delete your authenticators.
View authenticator information
Help Desk staff may ask you to supply authenticator information when dealing with a support request.
Third-party authenticators only the provider name, account name, and an option to remove the authenticator.
-
Open the SafeNet MobilePASS+ app.
-
Select the settings icon
 on the authenticator.
on the authenticator.The following authenticator information displays:
-
Display Name - Authenticator name
-
Provider Name - Authenticator provider name
-
Serial Number - Unique identifier for the authenticator
-
OTP Mode - Method used to generate passcodes: time-based or event-based
-
PIN Type - None/Authenticator/Server
-
Policy String - SafeNet MobilePASS+ policy
-
Policy Level - Authenticator structure and characteristics
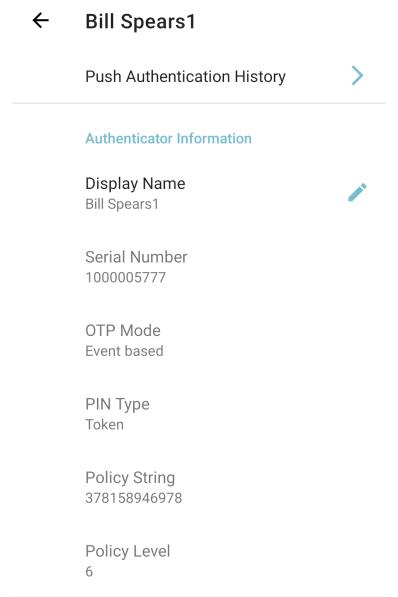
-
View SafeNet MobilePASS+ app information
-
Open the SafeNet MobilePASS+ app and select Settings.
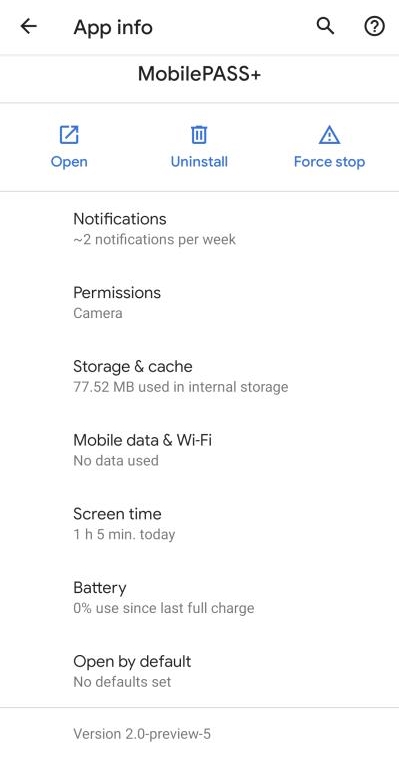
View the authenticator enrollment log
You can view a log of SafeNet MobilePASS+ events and send a file of the log to a recipient. This may be requested by your Help Desk to assist with resolving an issue.
-
Open the SafeNet MobilePASS+ app and select
.

-
To share the log, select Share Enrollment Logs.
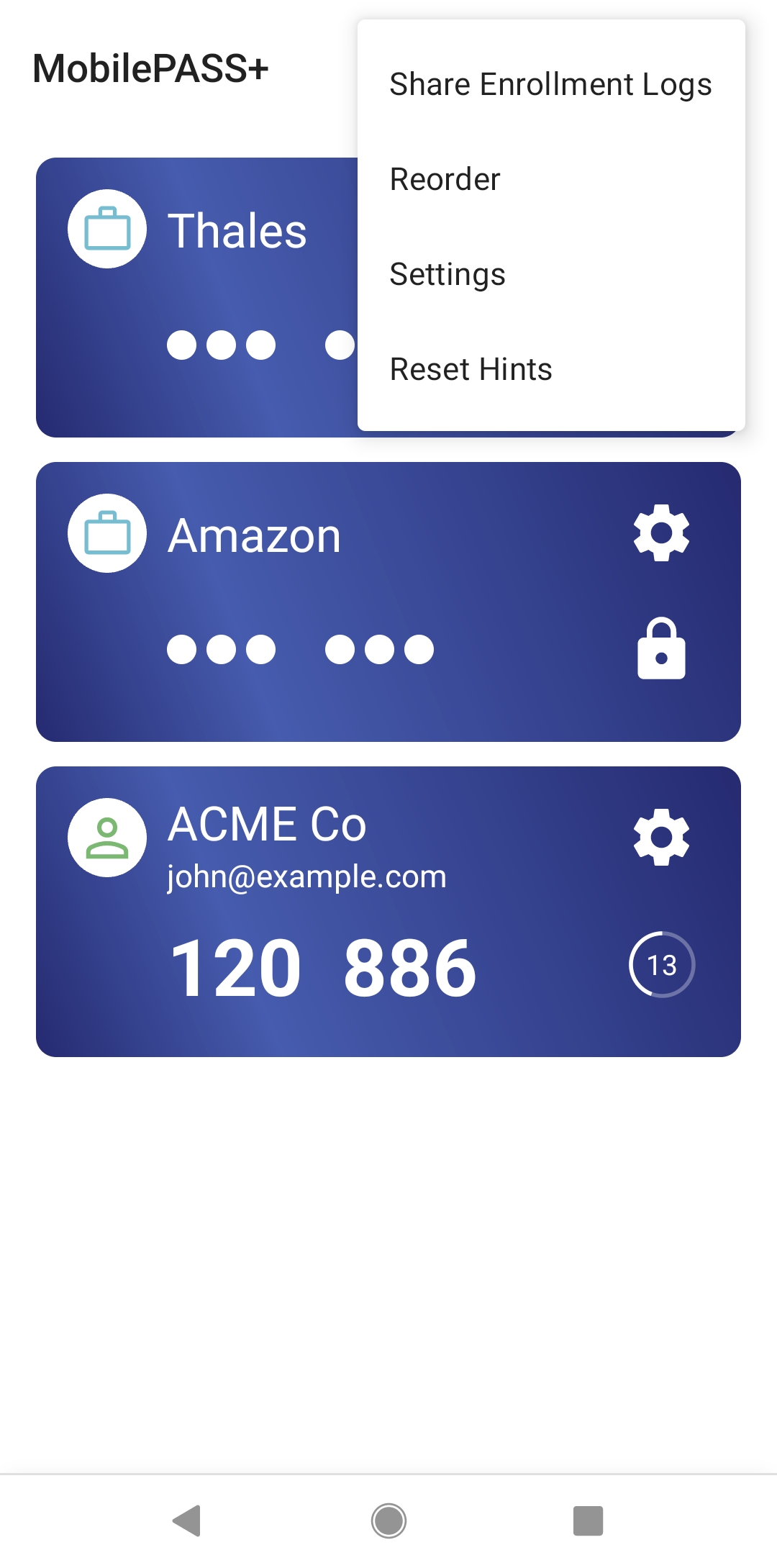
-
Select an email application.
Use an email application to send the log file.
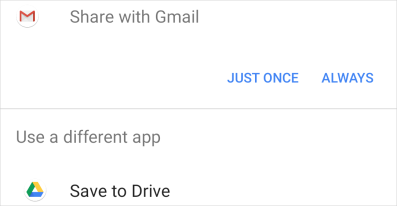
A zip file of the log is attached to the email message.
-
Enter the email address, (optionally) type a message, and then select send.
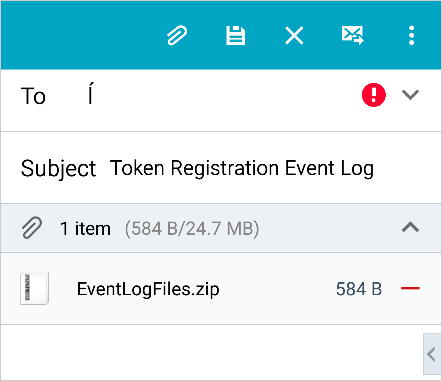
View push authentication history
To view the authenticator push authentication history:
-
Open the SafeNet MobilePASS+ app.
-
Select the settings icon on the authenticator.
-
Select Push Authentication History.
Only the 20 most recent authentications display.
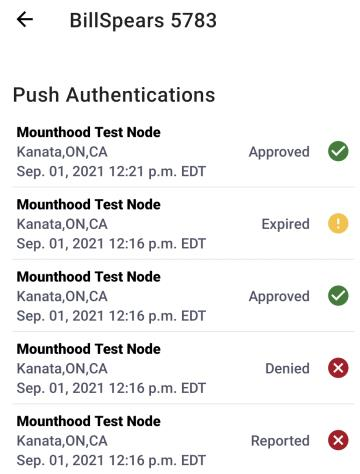
Set the theme
To set the viewing theme for the SafeNet MobilePASS+ app:
-
Open the SafeNet MobilePASS+ app.
-
Select Settings > Display.
-
Select the dark theme slider to toggle between the light and dark themes
 .
.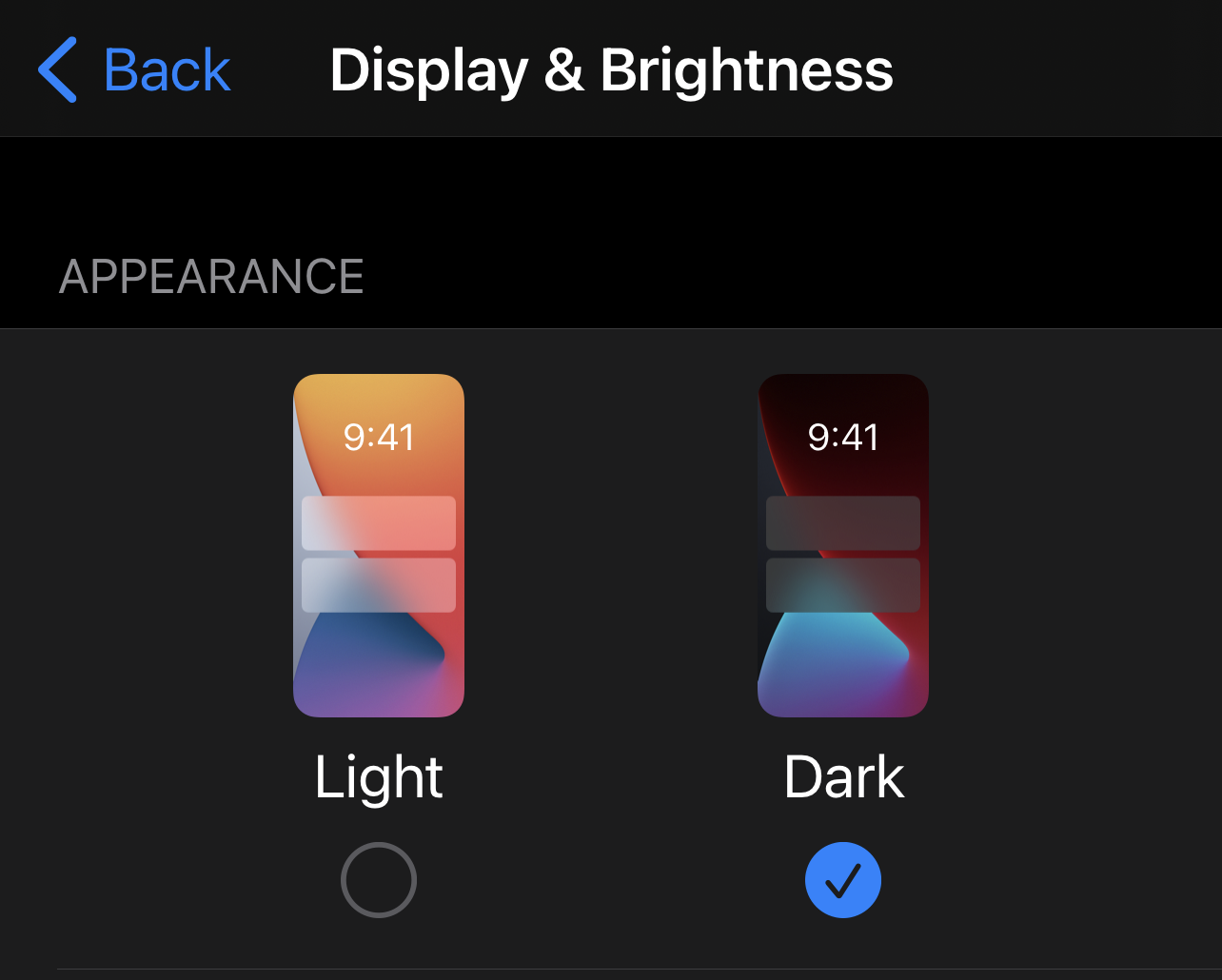
View the Welcome tutorial
You can review the Welcome tutorial at any time.
-
Open the SafeNet MobilePASS+ app and select the menu icon
.

-
Select Settings
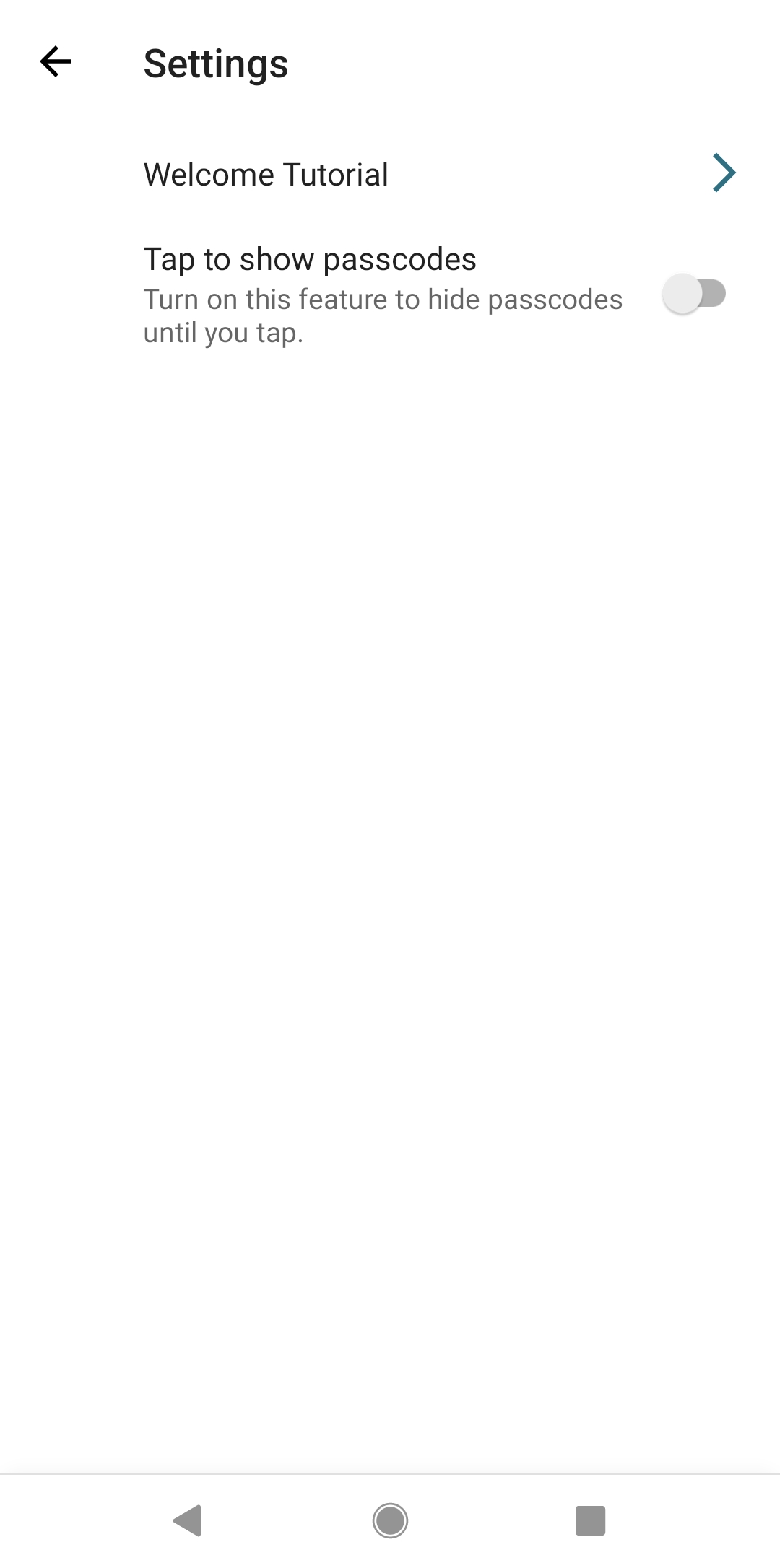
-
Select Welcome tutorial.
You can now proceed through the welcome tutorial again.