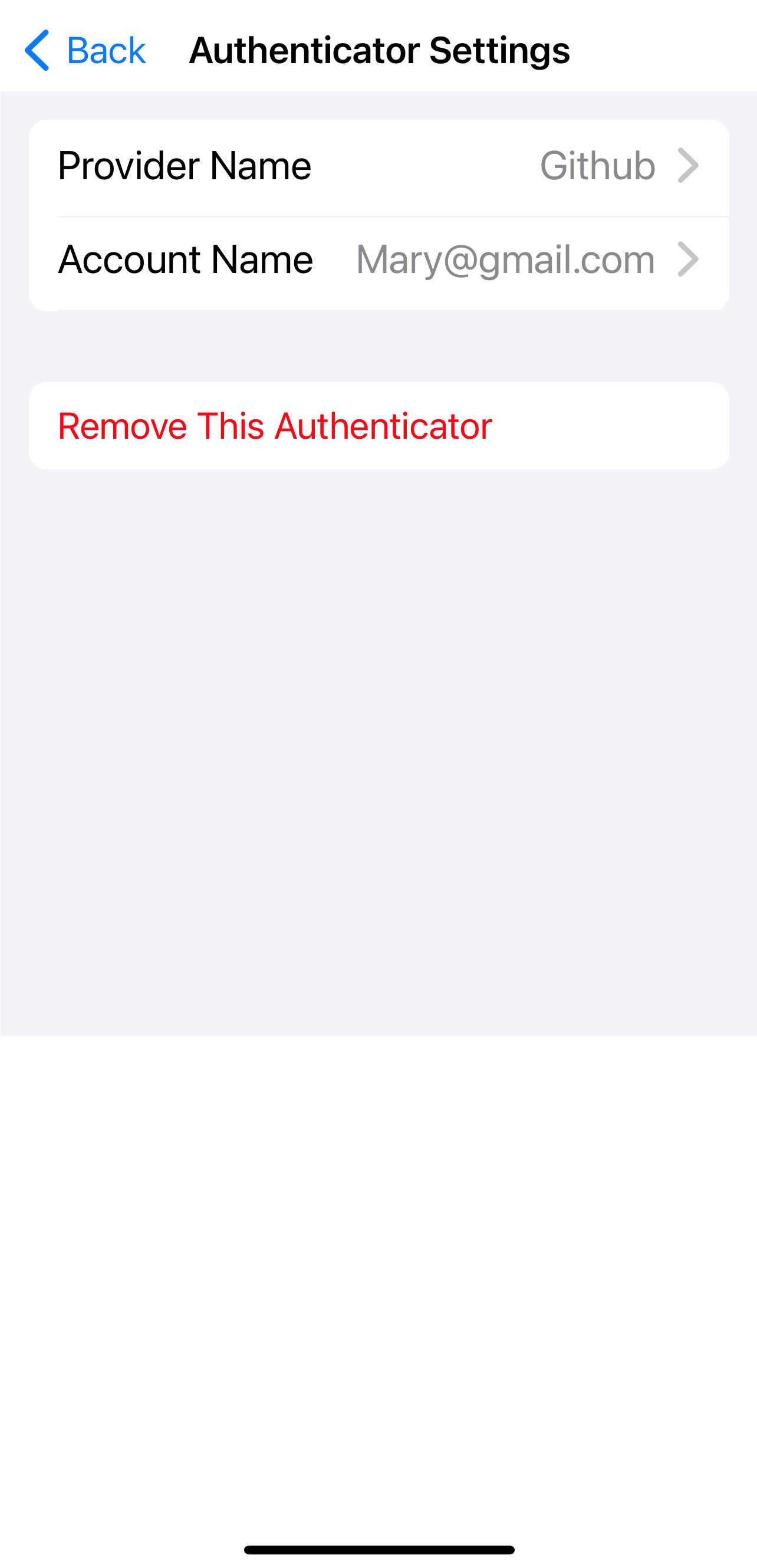Third-party authenticators on iOS
Before you can use SafeNet MobilePASS+ to generate passcodes, you must enroll an authenticator on your device. The authenticator can be either a SafeNet MobilePASS+ authenticator or a third-party authenticator.
In the authenticator list, third-party authenticators have a different icon.
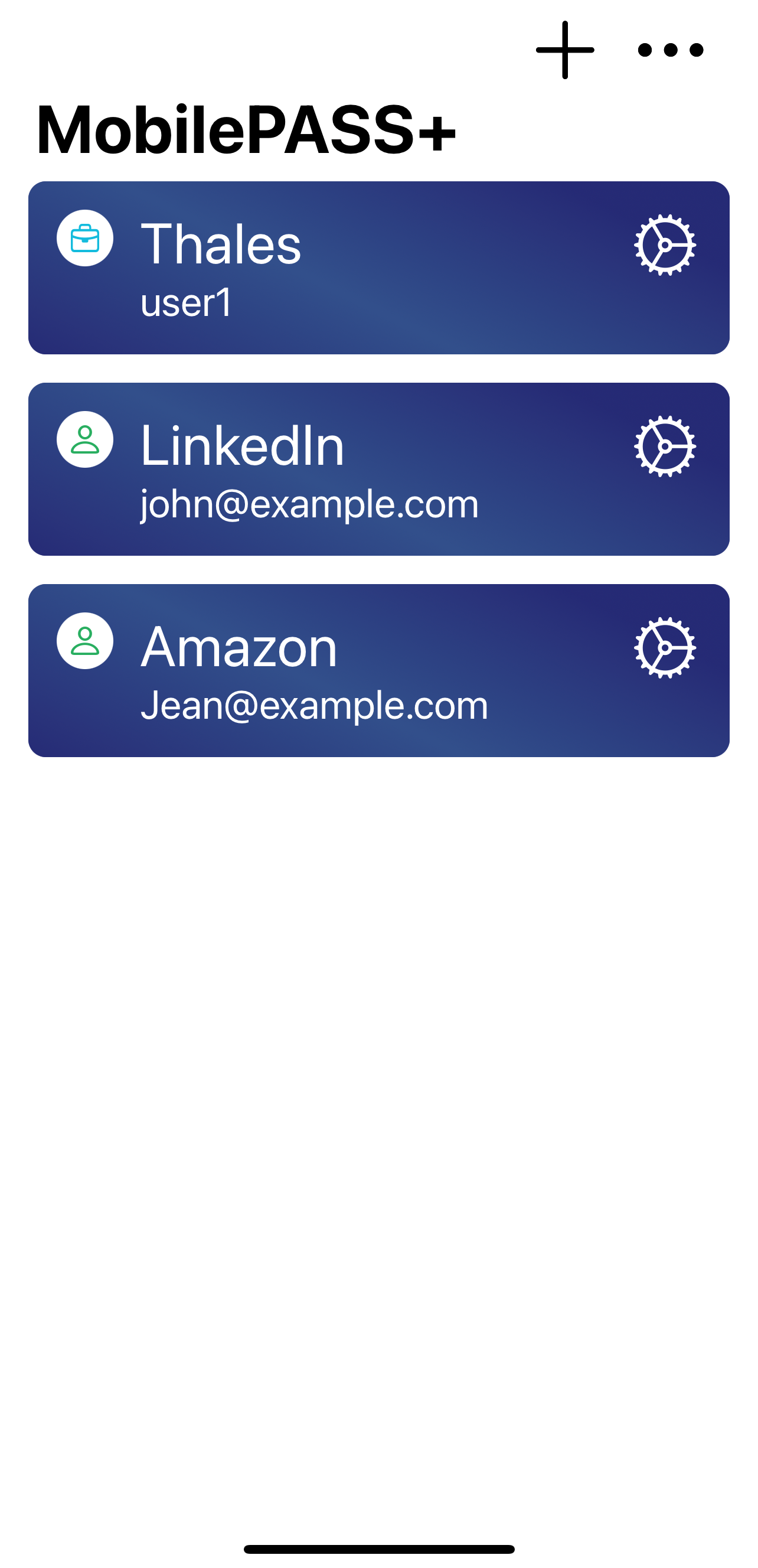
You can enrol a third-party authenticator using one of the following methods:
-
QR code enrollment: Scan a QR code to enroll your authenticator.
-
Copy-paste enrollment: Manually copy and paste a URL or a third-party authenticator secret.
-
External link enrollment: Click a URL on your device from outside of the SafeNet MobilePASS+ app.
As a security best practice Thales Group recommends that you do not use the copy and paste function for the passcode or enrollment strings, because the clipboard is shared among all applications running on a device.
QR code enrollment
-
Open the SafeNet MobilePASS+ app on your device.
The SafeNet MobilePASS+ app displays the welcome screens that briefly describe the advantages of using the app.
-
Swipe the welcome screens until you get to the Quick Setup screen, and then select Activate Now.
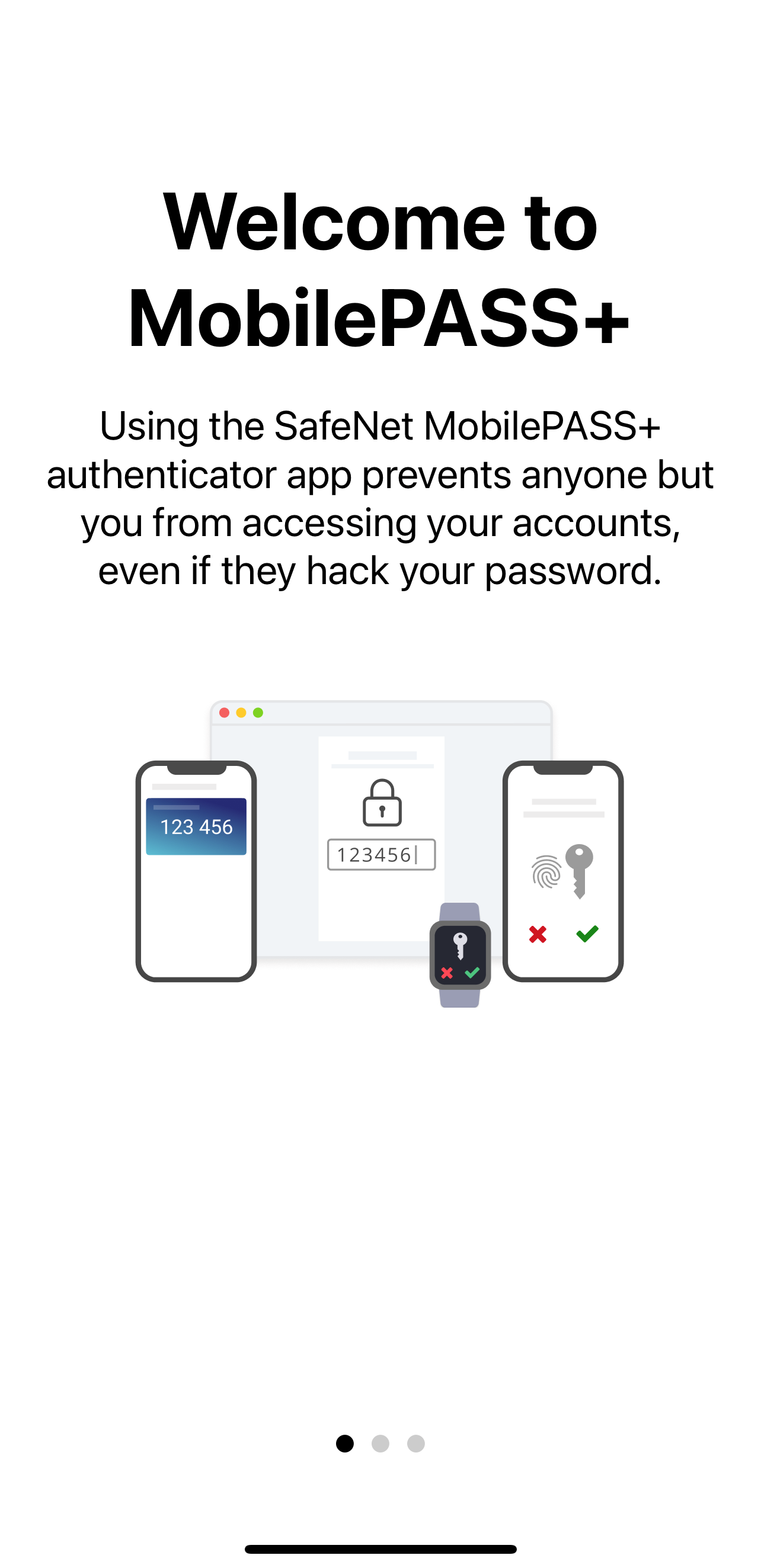
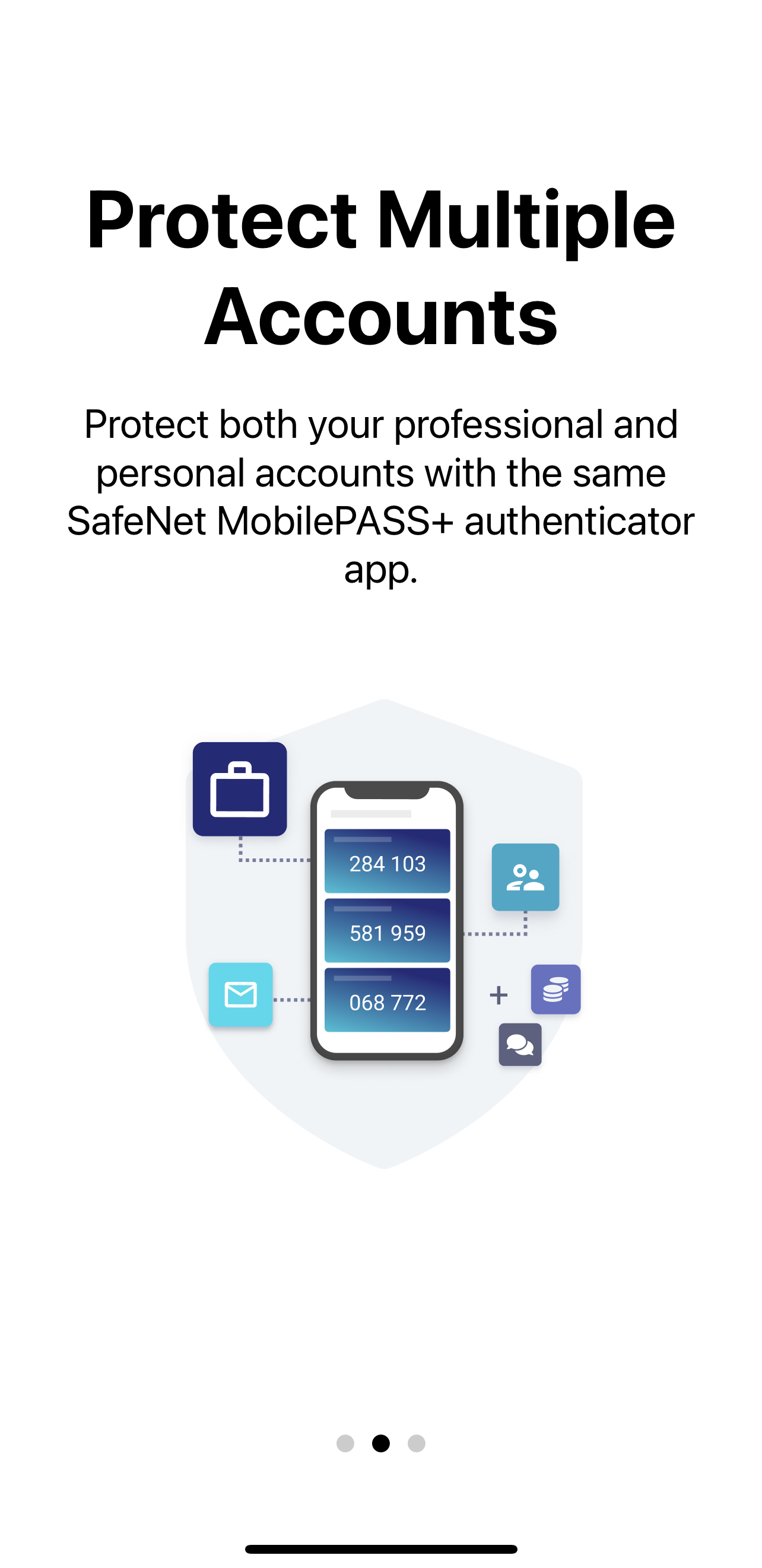
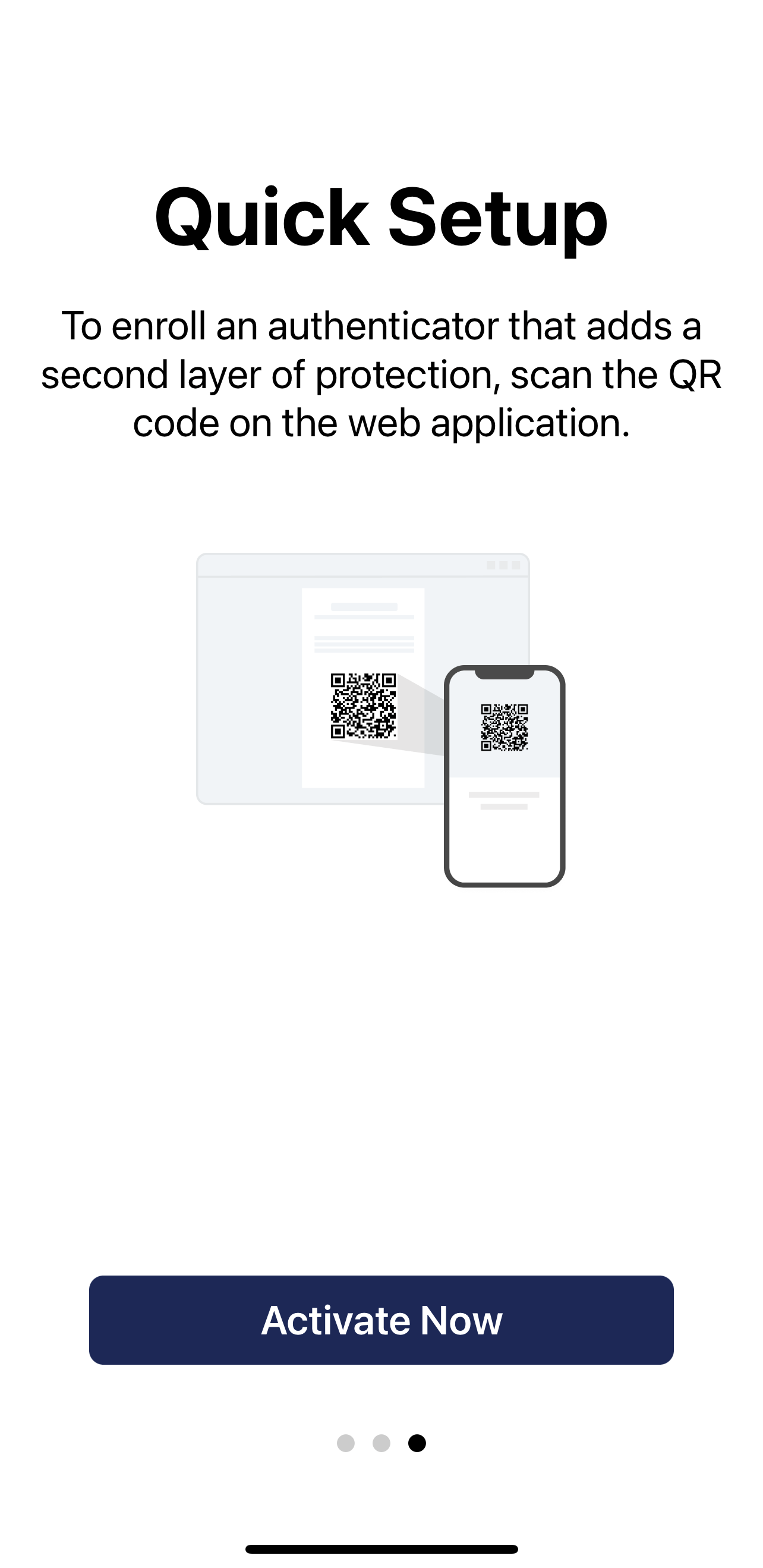
-
Use your mobile device to scan the QR code for the third-party authenticator, such as Github or Amazon. SafeNet MobilePASS+ displays the Activating Progress screen, and then the Activation Successful screen.
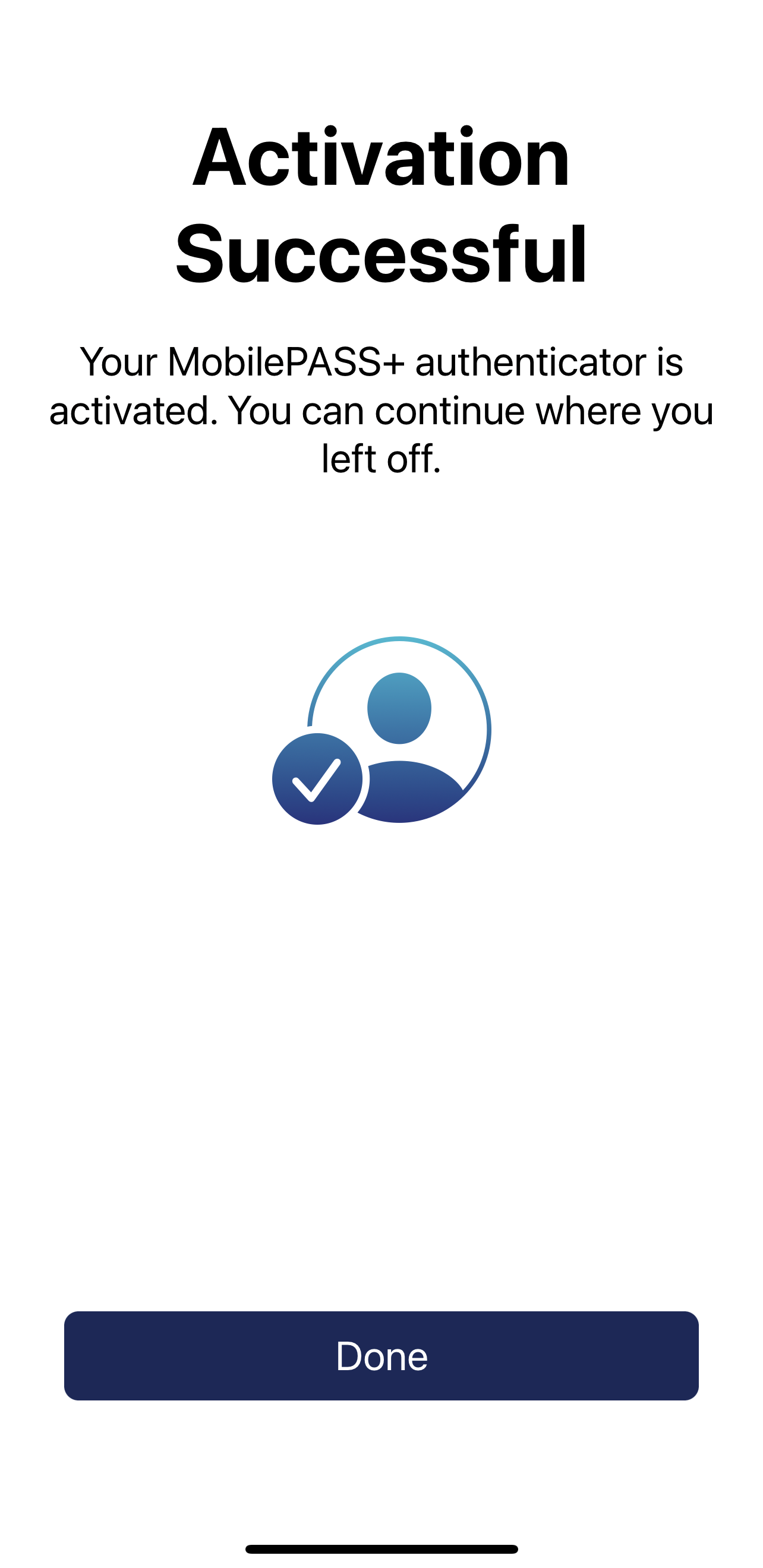
-
Select Done.
The authenticator is now available in the authenticator list.
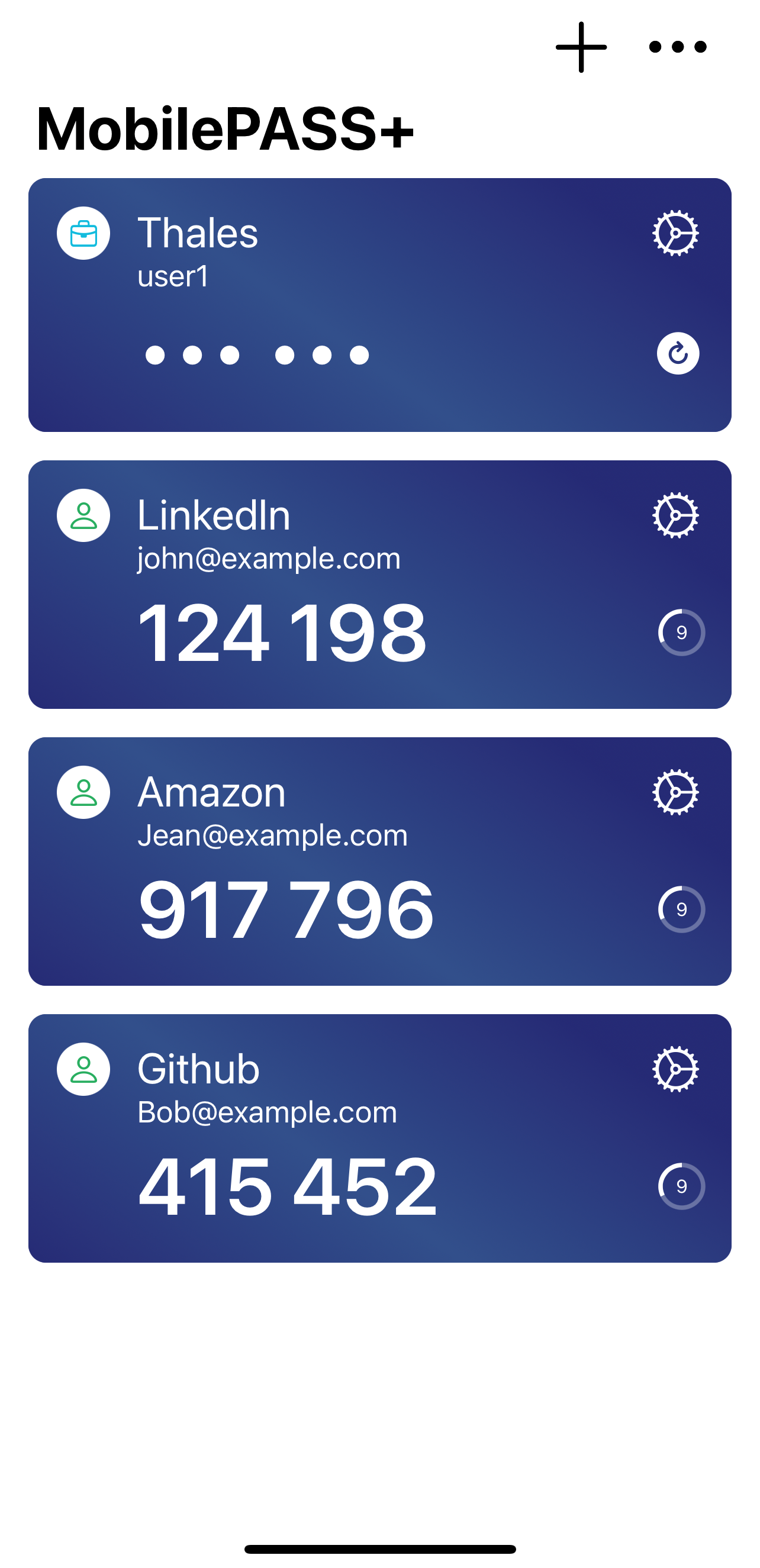
Copy-paste enrollment
-
Open the SafeNet MobilePASS+ app.
The SafeNet MobilePASS+ app displays the welcome screens that briefly describe the advantages of using the app.
-
Swipe the welcome screens until you get to the Quick Setup screen, and then select Activate Now.
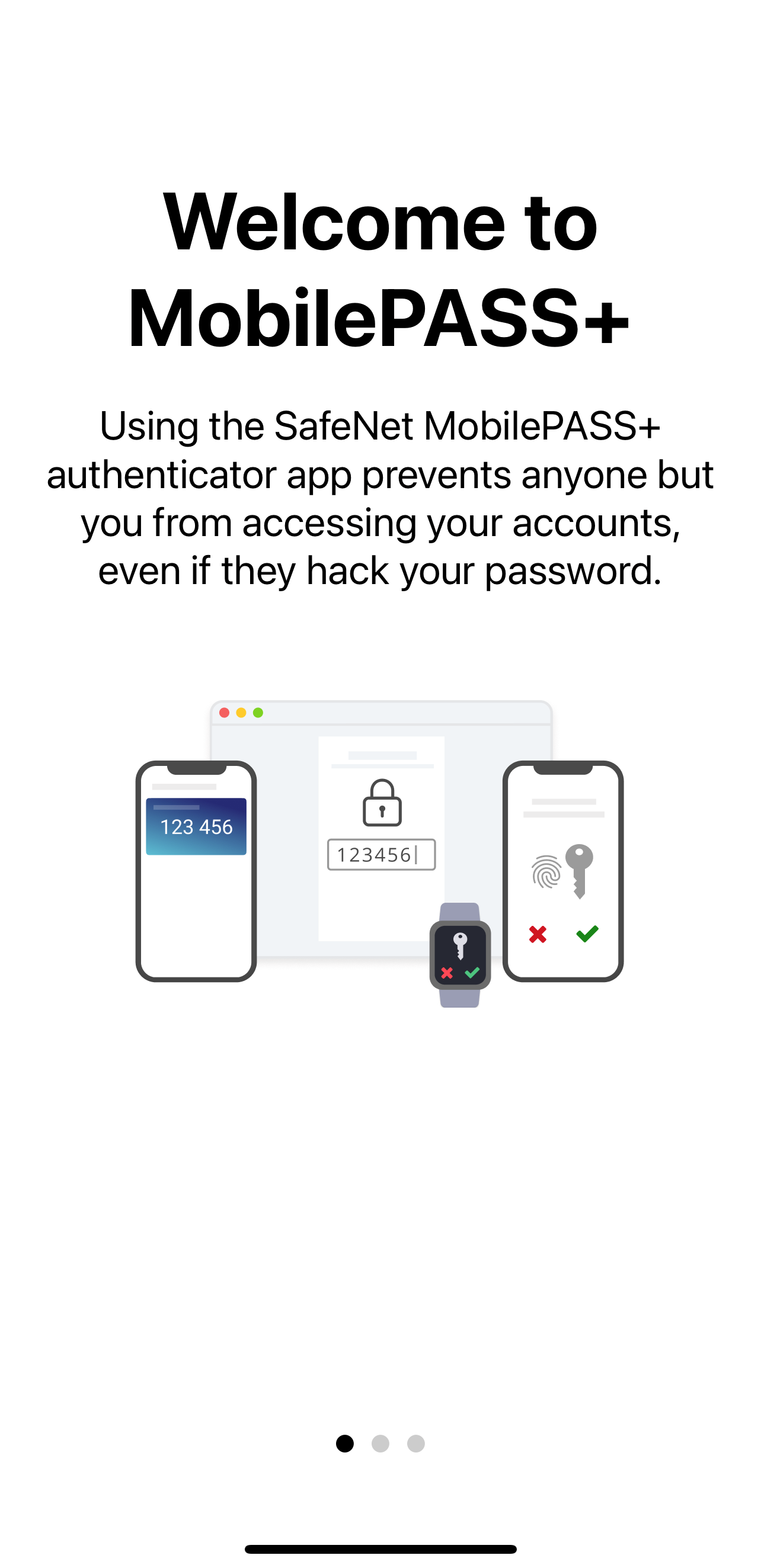
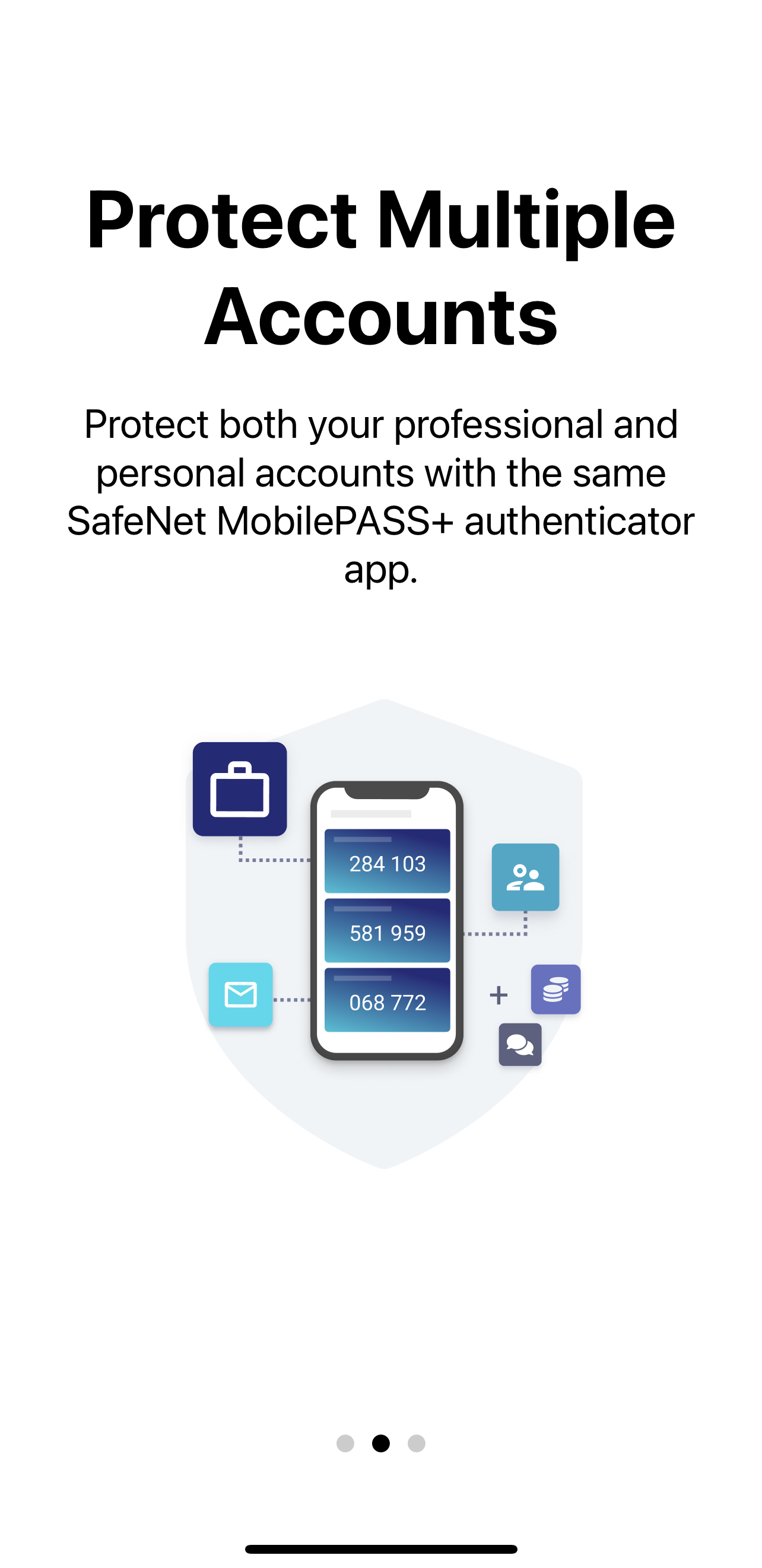
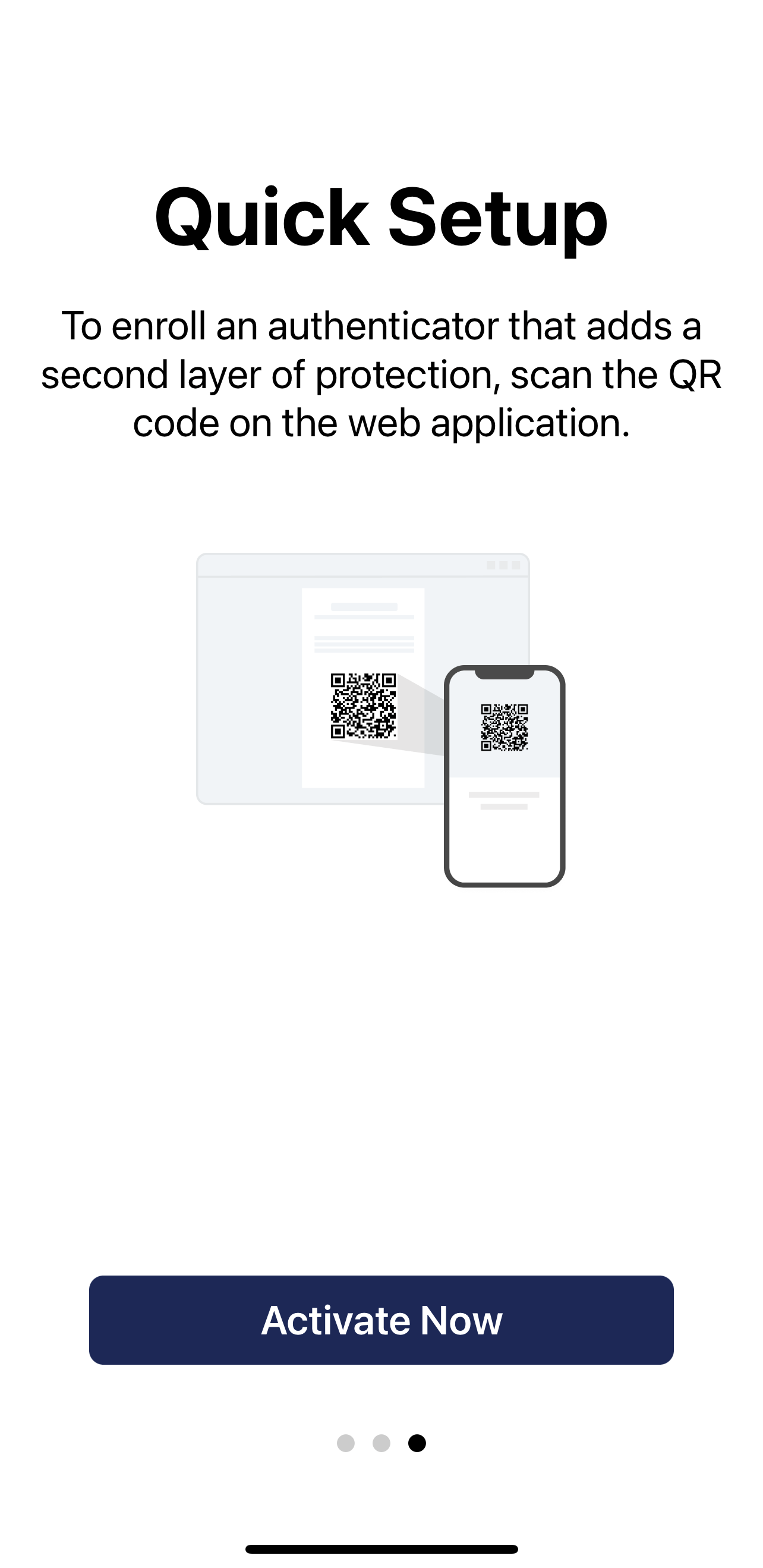
-
Copy the URL or third-party authenticator secret.
Tip
To copy on iOS: - Long-tap on the URL or authenticator secret. - Drag the set of bounding handles to include the whole URL or secret. - Tap the selected text again to copy it.
-
To allow auto-paste for the activation string, select Allow Paste.
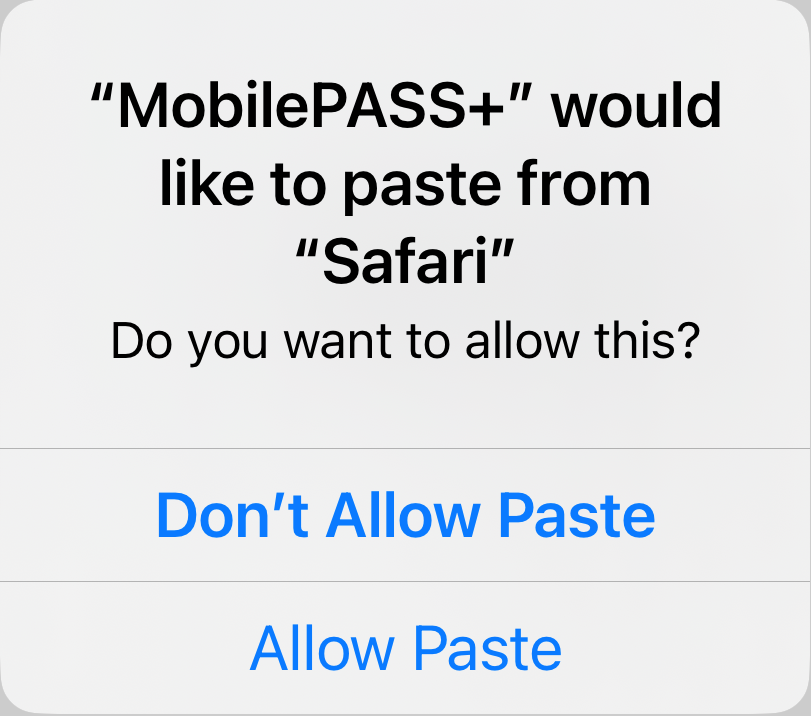
-
Paste the URL or authenticator secret that you copied into the text box and then select Continue. You can also type the authenticator secret in the text box.
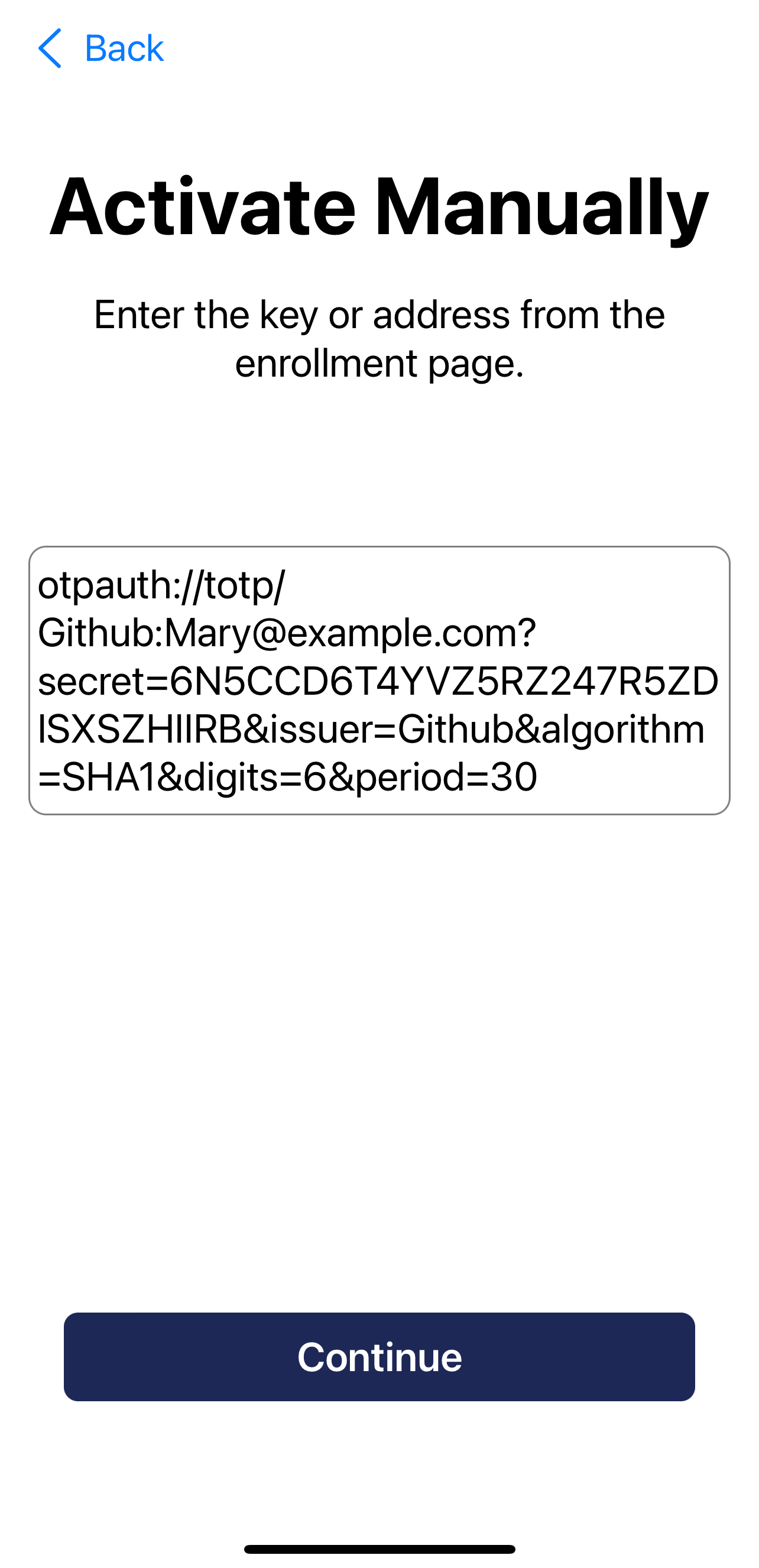
The Key Confirm screen displays. If you used a URL, it's pre-filled.
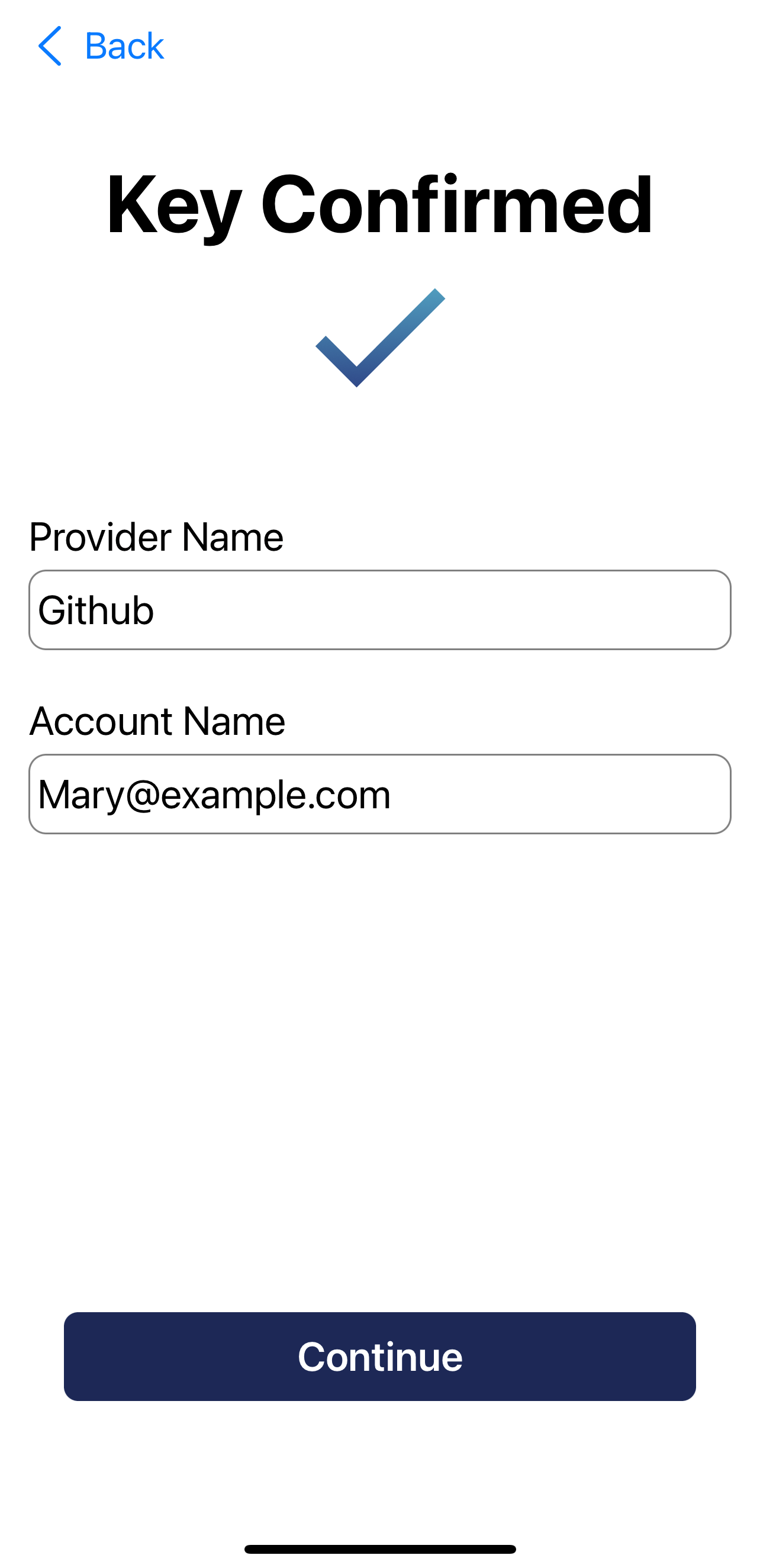
If you entered manually, the Key Confirmed page is blank. Enter the Provider Name and Account Name.
-
Select Continue.
SafeNet MobilePASS+ displays the Activating Progress screen, and then the Activation Success screen.
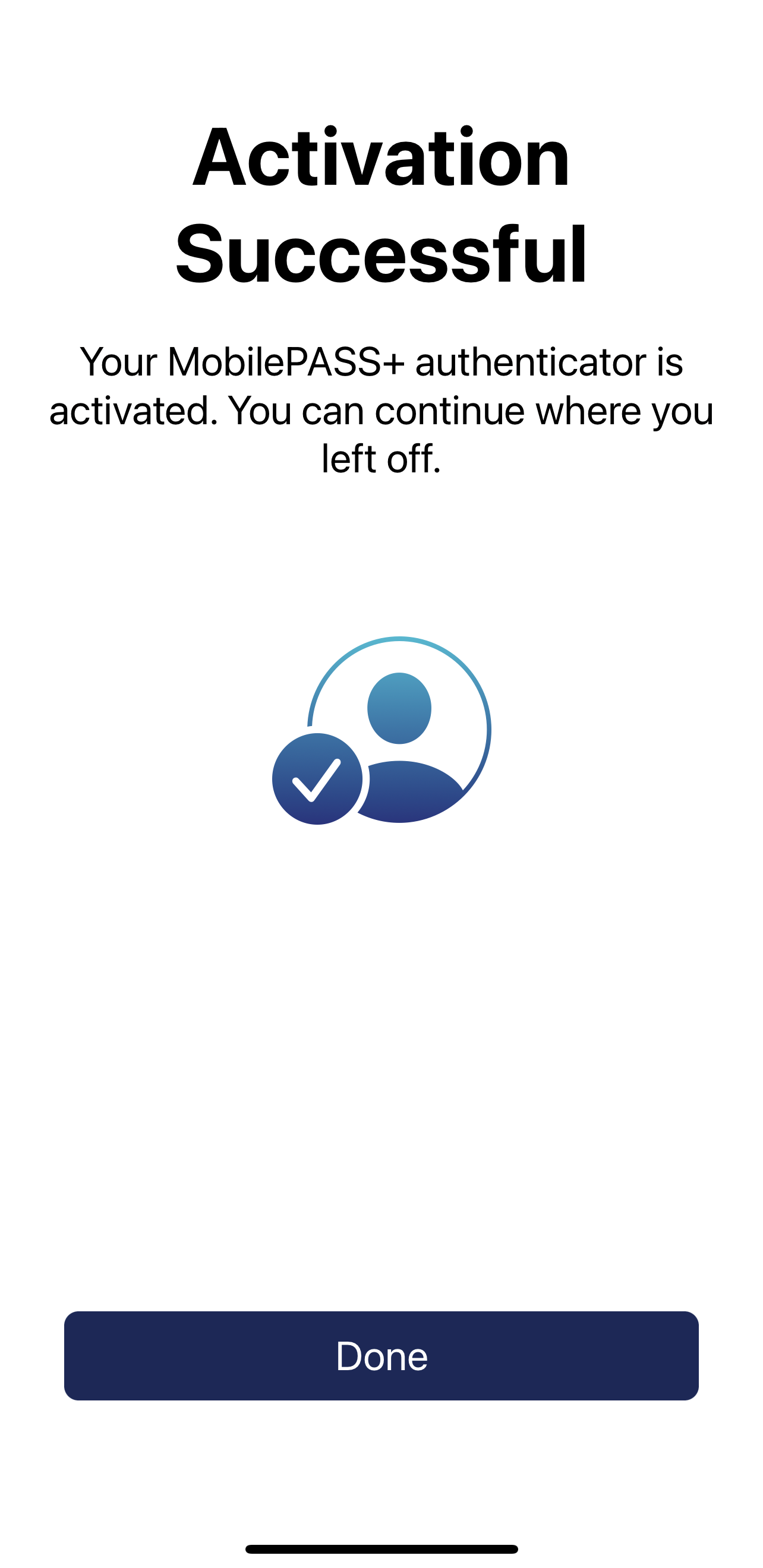
-
Select Done.
The authenticator is now available in the authenticator list.
External link enrollment
When you enroll a third-party authenticator from an external link, you do not open the SafeNet MobilePASS+ app first.
-
Tap the URL for enrolling a third-party authenticator on your mobile device.
-
When prompted, open the URL in the SafeNet MobilePASS+ app, and proceed through the enrollment screens until the authenticator is activated.
MobilePASS+ displays the Activating Progress screen, and then the Activation Success screen.
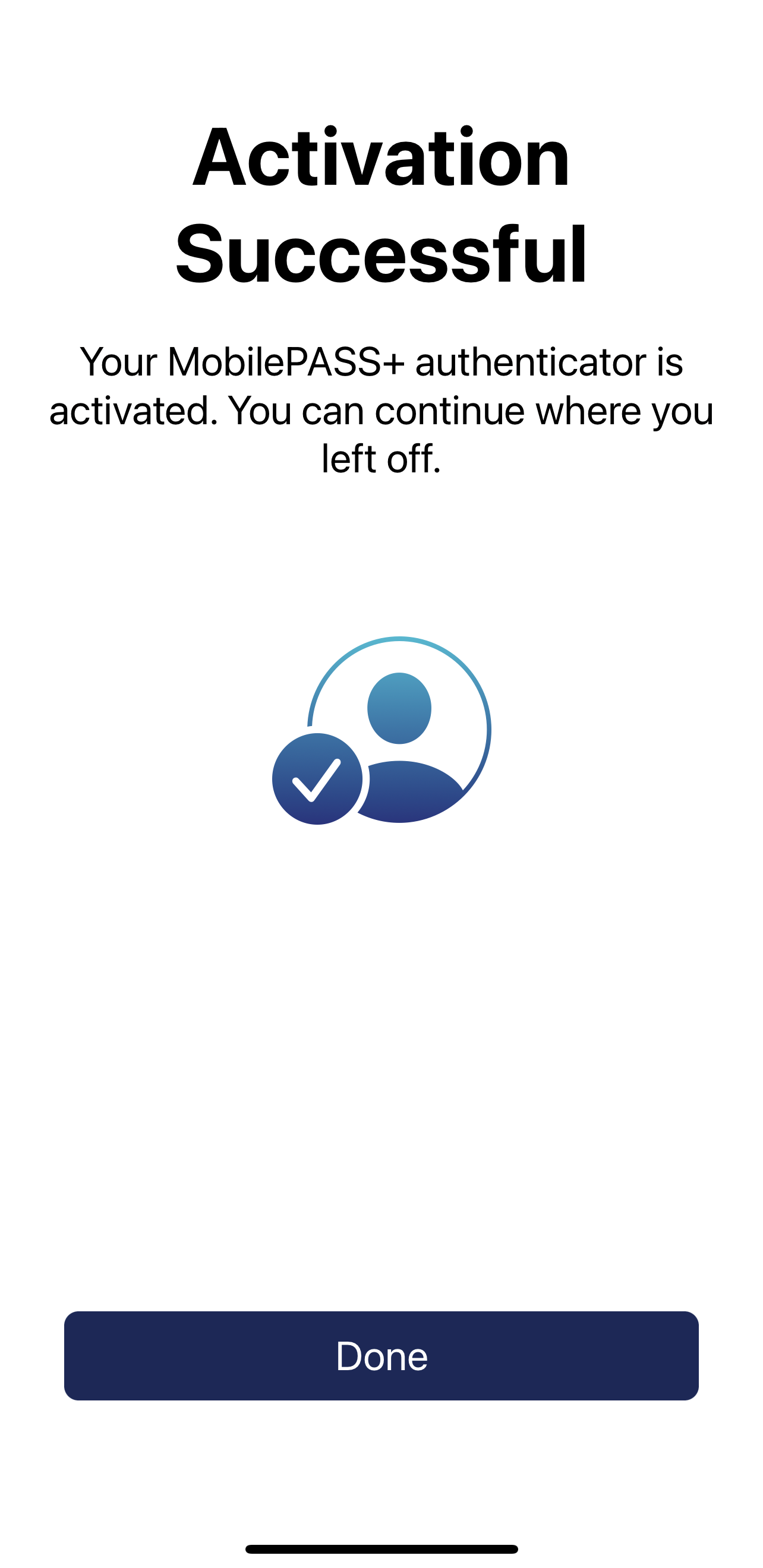
-
Select Done.
The authenticator is now available in the authenticator list.
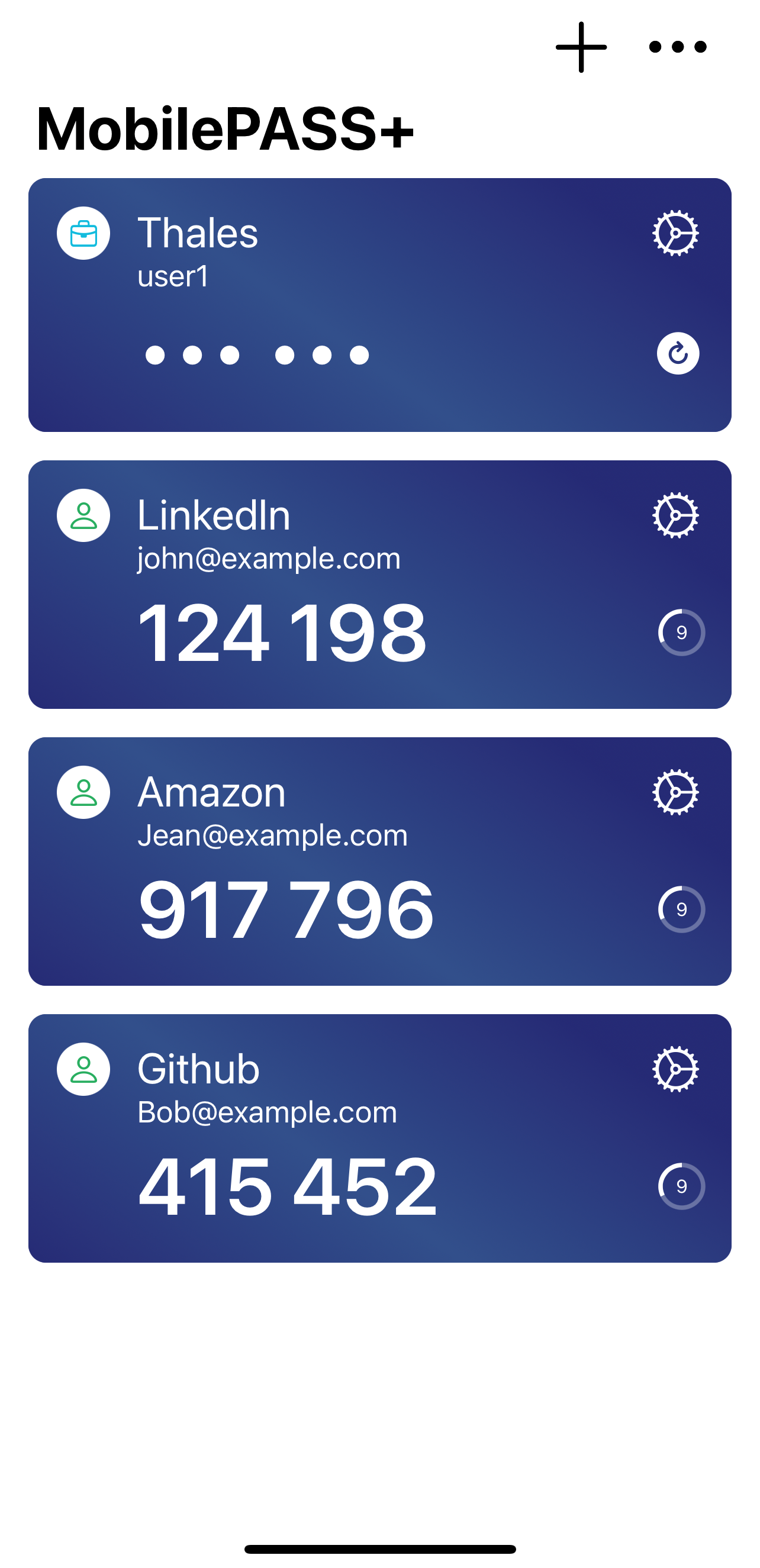
Third-party authenticator settings
Third-party authenticators have fewer authenticator settings than MobilePASS+, consisting of the provider name, account name, and an option to remove the authenticator.