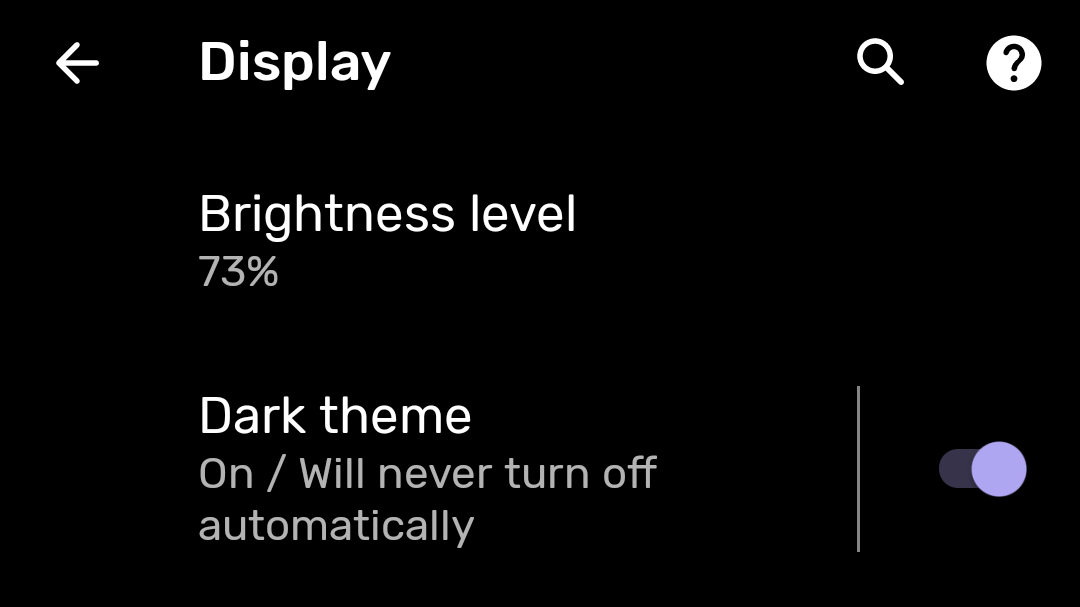View information on Chrome OS
This section includes the following topics:
View your authenticators
A list of your authenticators displays on your landing page.
-
The One Time Passwords (OTPs) for unlocked authenticators (for example, a server-pin or no-pin authenticators) are displayed.
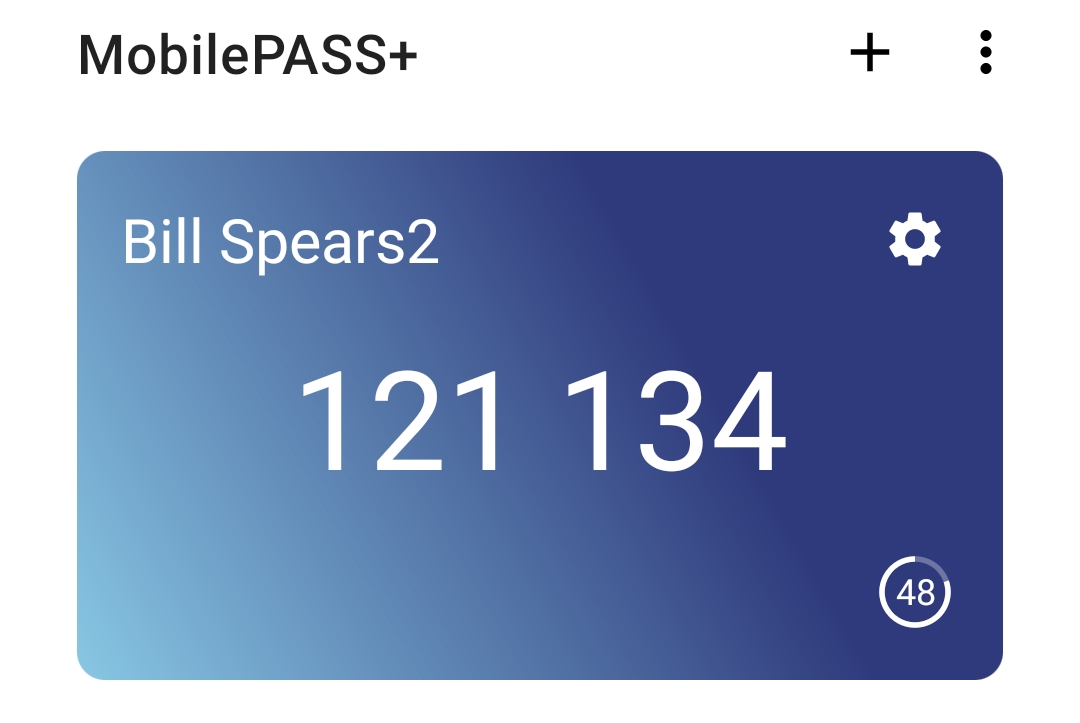
-
The OTPs for locked authenticators are masked.
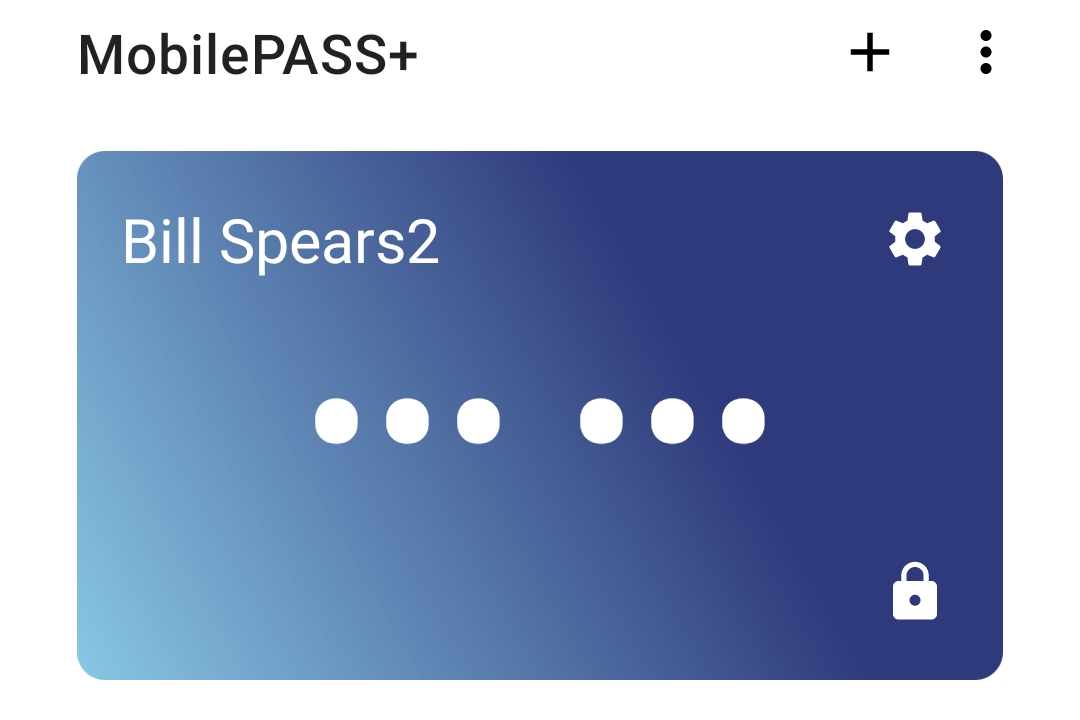
To display the OTP for a locked authenticator, select the locked icon and unlock the authenticator. Once the OTP displays, select the OTP cell to copy it onto the phone’s clipboard.
View authenticator information
Help Desk staff may ask you to supply authenticator information when dealing with a support request.
-
Open the SafeNet MobilePASS+ app.
-
Select the settings icon
on the authenticator.
The following authenticator information displays:
-
Display Name - Authenticator name
-
Serial Number - Unique identifier for the authenticator
-
OTP Mode - Method used to generate passcodes: time-based or event-based
-
PIN Type - None/Authenticator/Server
-
Policy String - SafeNet MobilePASS+ policy
-
Policy Level - Authenticator structure and characteristics
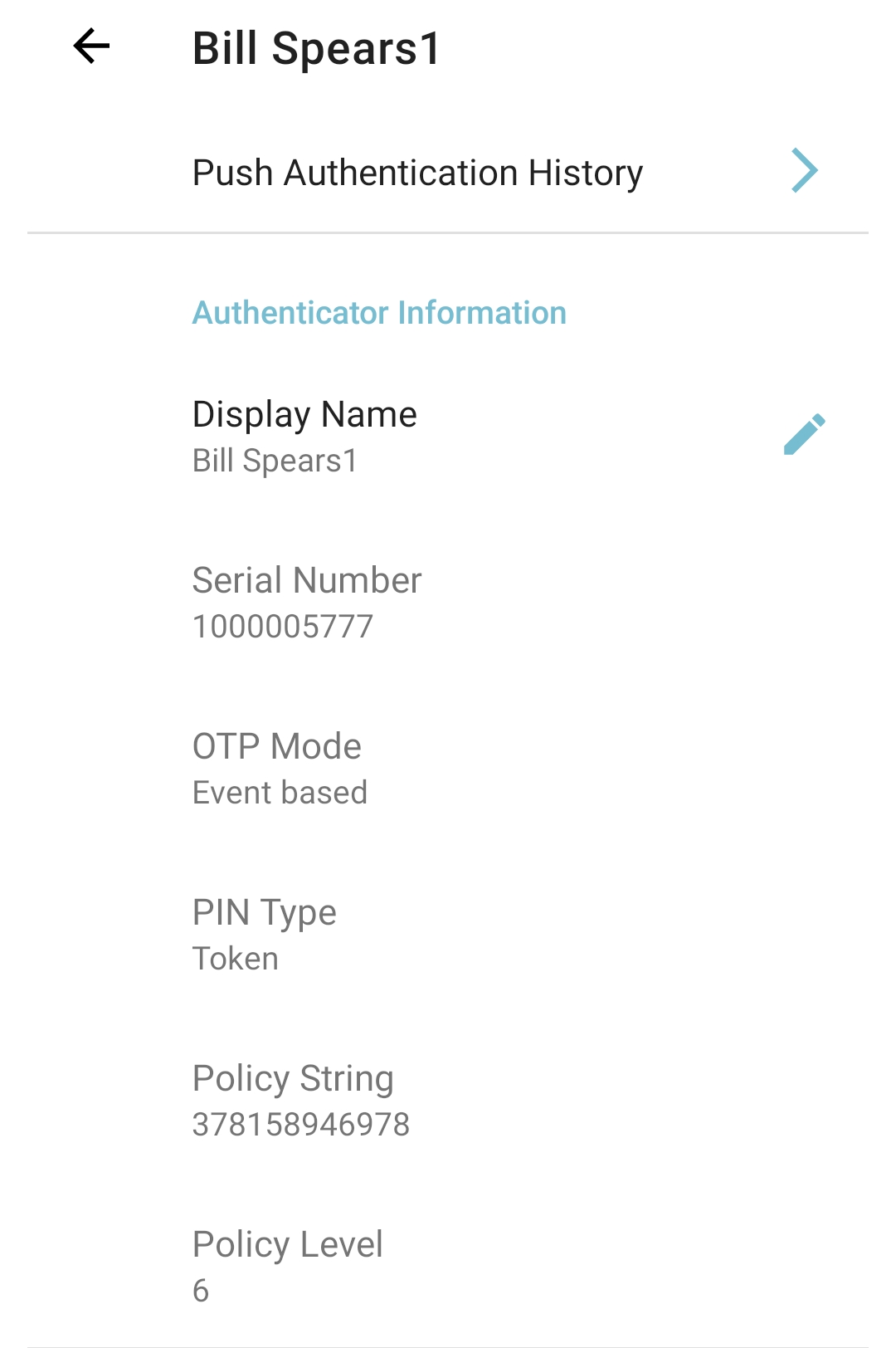
-
View SafeNet MobilePASS+ app information
-
Open the SafeNet MobilePASS+ app and select Settings.
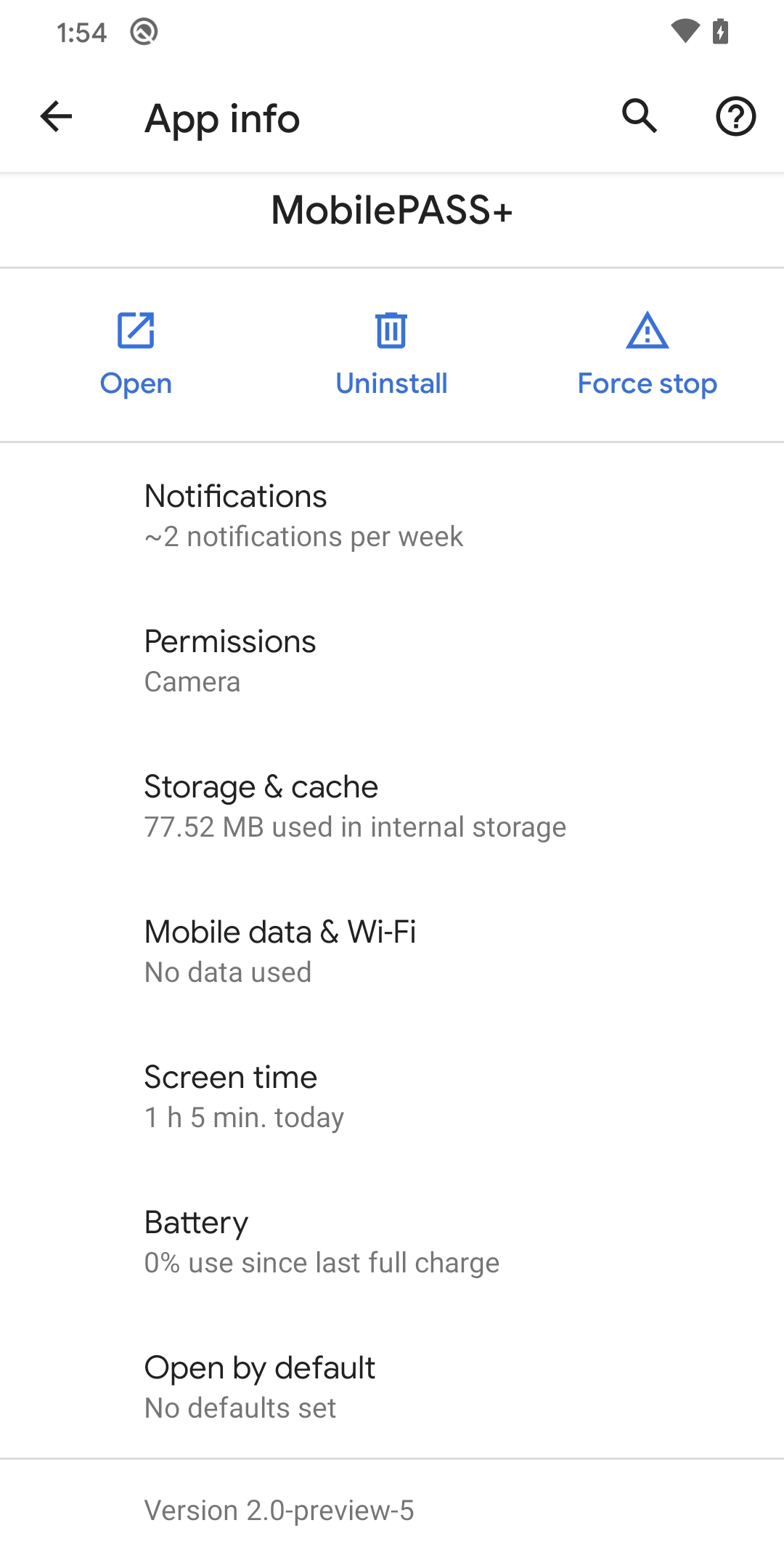
View the authenticator enrollment log
You can view a log file of SafeNet MobilePASS+ events.
-
Open the SafeNet MobilePASS+ app and select
.

-
Select Download Enrollment Logs.
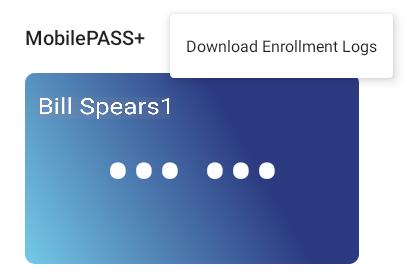
The system displays a notification.
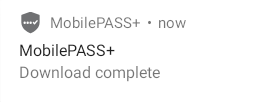
-
Select the notification to open the downloads folder.
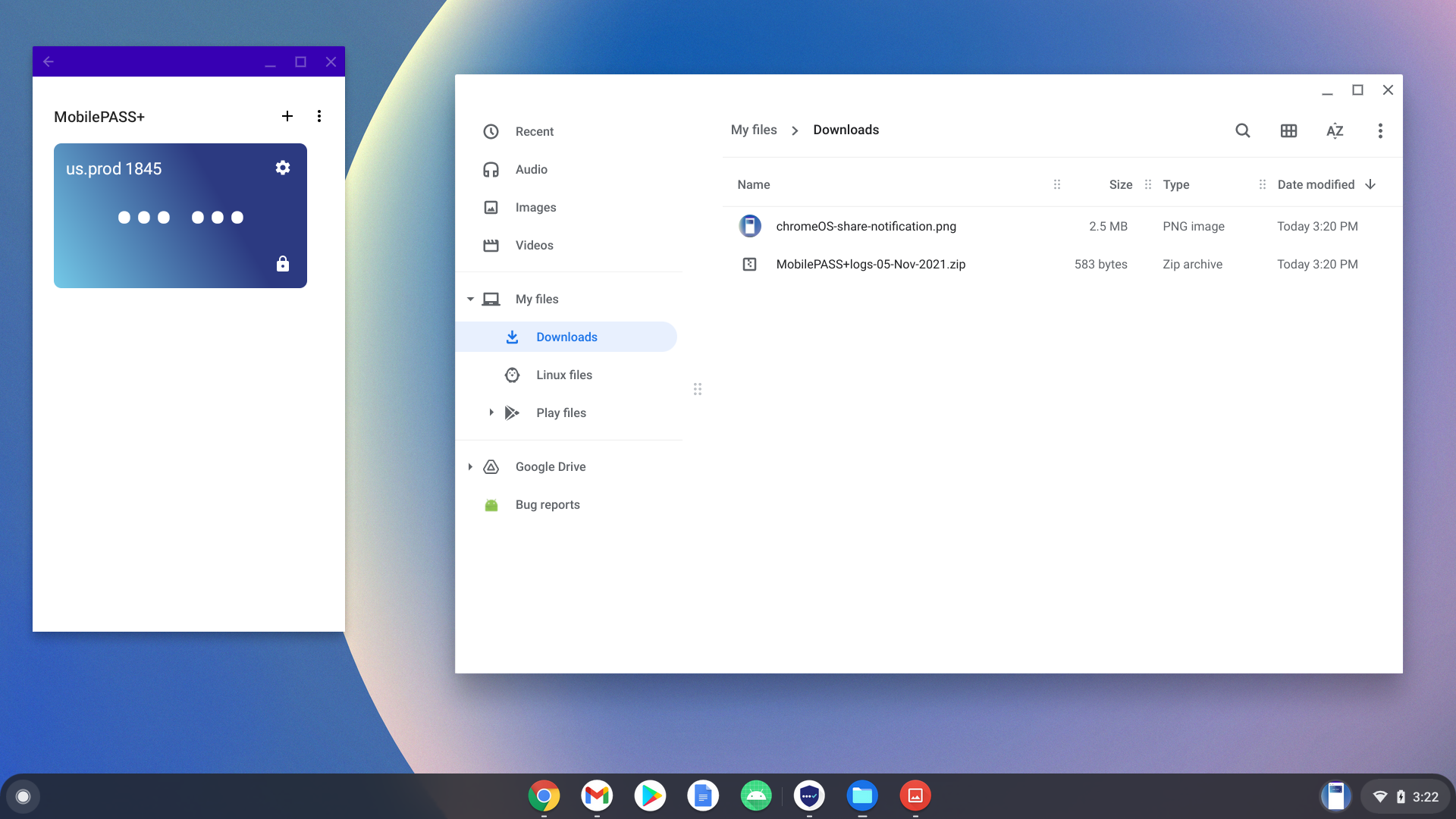
-
Open the .zip file containing the enrollment log.
View push authentication history
To view the authenticator push authentication history:
-
Open the SafeNet MobilePASS+ app.
-
Select the settings icon on the authenticator.
-
Select Push Authentication History.
Only the 20 most recent authentications display.
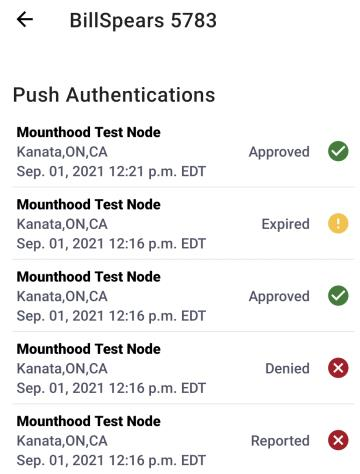
Set the viewing theme
To set the viewing theme for the SafeNet MobilePASS+ app:
-
Open the SafeNet MobilePASS+ app.
-
Select Settings > Display.
-
Select the dark theme slider to toggle between the light and dark themes
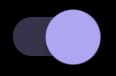 .
.