View information on macOS
This section includes the following topics:
View authenticator information
You may need to provide authenticator information when dealing with a support request.
-
Open the SafeNet MobilePASS+ app.
-
Select the settings icon
 on the authenticator.
on the authenticator.The following authenticator information displays:
-
Provider Name - Authenticator provider name
-
Account Name - Authenticator name
-
Serial Number - Unique identifier for the authenticator
-
OTP Mode - Method used to generate passcodes: time-based or event-based
-
Policy String - SafeNet MobilePASS+ policy
-
Policy Level - Authenticator structure and characteristics
-
PIN Type - None/Authenticator/Server
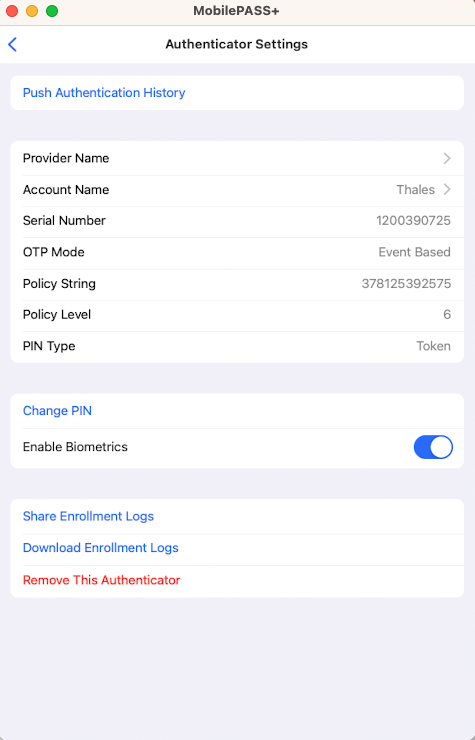
From this window, you can also rename or delete the authenticator.
-
View SafeNet MobilePASS+ app information
-
Open the SafeNet MobilePASS+ app and select MobilePASS+ from the menu bar.
-
Select About MobilePASS+.
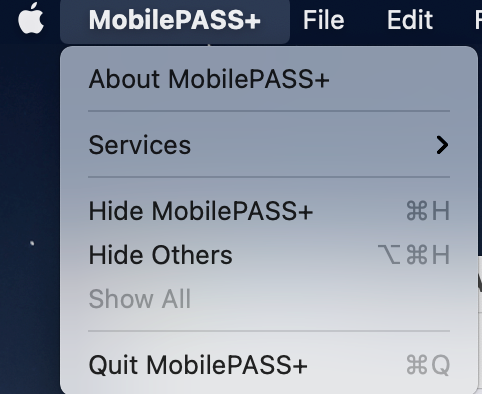
The app version displays.
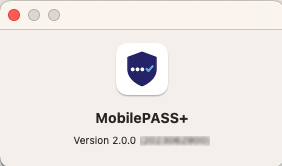
View push authentication history
To view the authenticator push authentication history:
-
Open the SafeNet MobilePASS+ app.
-
Select the settings icon
 on the authenticator.
on the authenticator. -
Select Push Authentication History.
The most recent authentications, up to a maximum of 20, display.
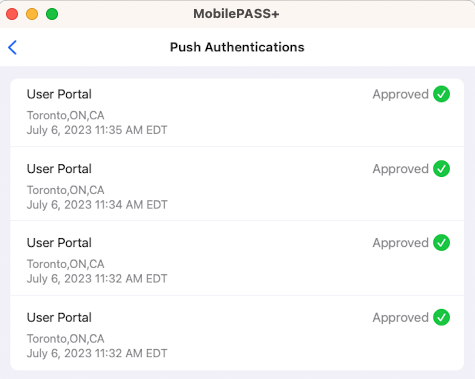
Share or download the enrollment log
You can share a log of SafeNet MobilePASS+ events or download it. The log may be requested by your Help Desk to assist in resolving an issue.
-
Open the SafeNet MobilePASS+ app and select
 .
. -
To share the logs, select Share Enrollment Logs.
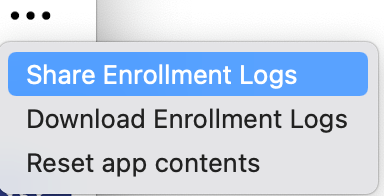
-
A list of sharing applications is displayed. Select the application you prefer to share the logs. A zip file of the log will be shared.
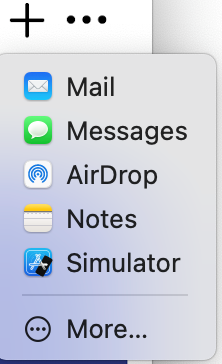
-
To download the log, select Download Enrollment Logs and follow the prompts.
-
You can also share or download the enrollment logs by selecting the settings icon
 on the authenticator and then selecting either Share Enrollment Logs or Download Enrollment Logs and following the prompts.
on the authenticator and then selecting either Share Enrollment Logs or Download Enrollment Logs and following the prompts.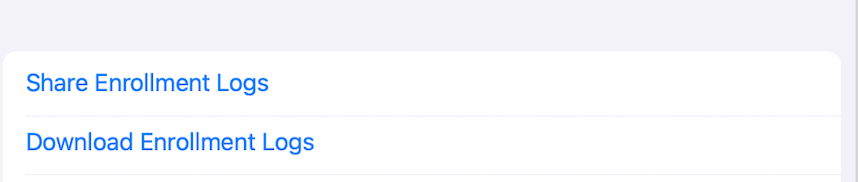
Reset the app contents
To completely remove the SafeNet MobilePASS+ app data:
-
Open the MobilePASS+ app and select
 .
. -
Select Reset app contents Enrollment Logs.
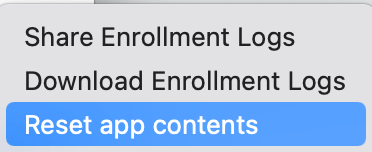
Set the view appearance
The SafeNet MobilePASS+ app appearance is based on device system settings.
To change the appearance of the SafeNet MobilePASS+ app:
-
Open the SafeNet MobilePASS+ app.
-
Select System Preferences > General.
-
Select one of the appearances:
-
Light
-
Dark
-
Auto
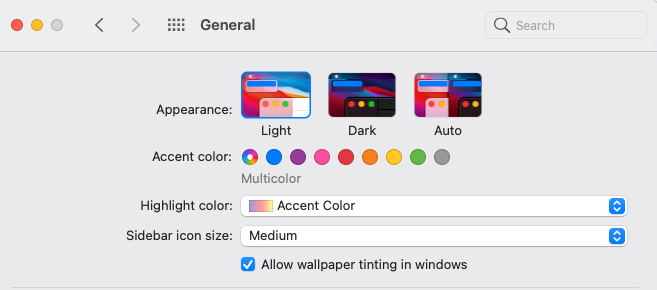
-

