Installing the agent
Always work in Run as administrator mode when installing and configuring the agent.
Following are the ways to install the agent:
Interactive Installation
Perform the following steps to install the agent on windows machine (with administrative privileges) using the installer:
-
Locate the installation file and execute the following command to run the installer:
msiexec /i "SafeNet Authentication Service Agent for Win 8-10-2012-2016 x64.msi" /qf -
On the Welcome to the InstallShield Wizard for SafeNet Authentication Service Agent for Win 8-10-2012-2016 window, click Next.
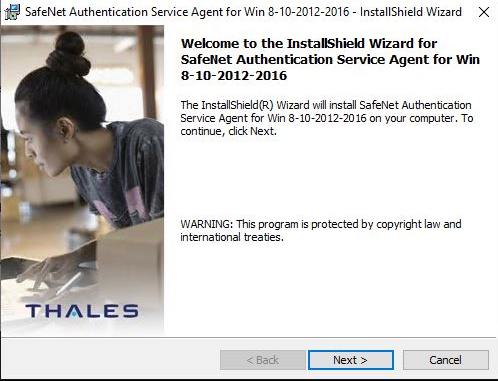
-
On the License Agreement window, read the software license agreement and to proceed, select I accept the terms in the license agreement option, and click Next.
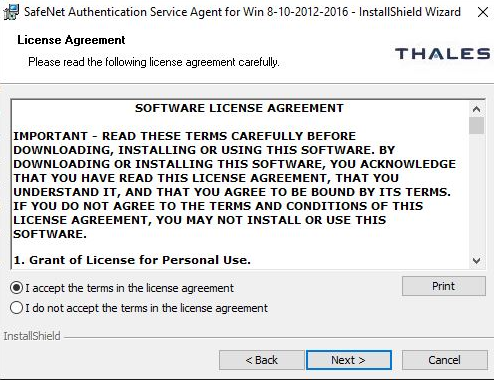
To proceed, the InstallShield Wizard searches for the agent configuration file (as downloaded earlier from SafeNet Trusted Access) in the background. If the file is available, you will be moved to step 4, else you need to perform the following steps:
-
On the Authentication Server Pairing window, select STA Authentication Server type, and click Next.
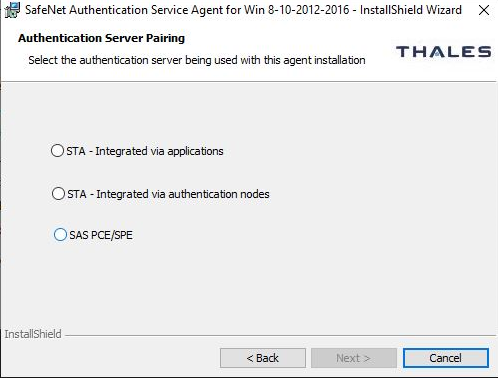
-
On the Browse File window, click Change to browse and select a configuration file, and click Next.
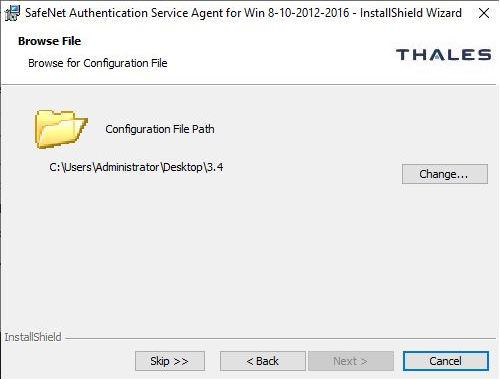
Click Skip to proceed without selecting an agent configuration file. You can upload the file later in Communications > Agent Configuration.
-
-
On the Customer Information window, perform the following steps:
-
In the User Name field, enter your user name.
-
In the Organization field, enter the name of your organization (any custom name can be used).
-
Click Next.
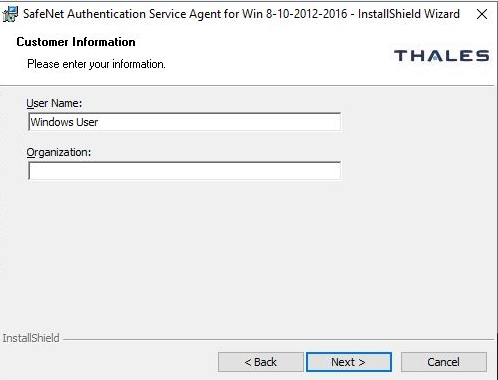
-
-
On the Destination Folder window, perform one of the following steps:
-
To accept the default installation destination folder, click Next.
-
To change the installation folder, other than the default one, click Change, and then browse to locate and select the required folder.
-
Click Next.
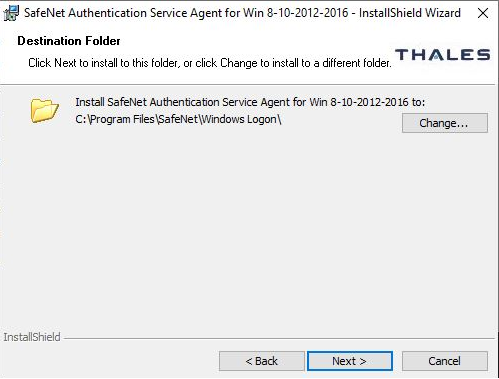
-
-
On the Windows Logon Setup window, provide the following information, and click Next.
Exempt Local and Domain Administrator groups from SafeNet Authentication Select this checkbox to allow administrators to log on without providing STA credentials. Logon Mode Select one of the following logon modes:
> User will enter both STA and Windows credentials with each logon.
> STA will cache Windows passwords after the first use.
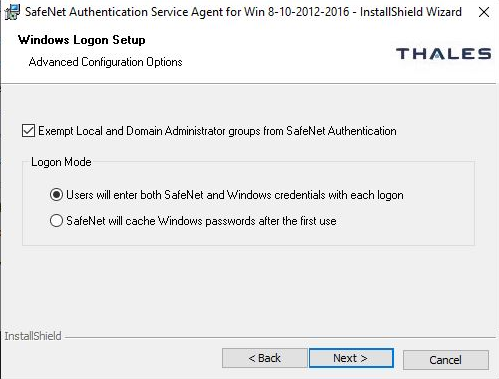
-
On the Ready to Install the Program window, click Install.
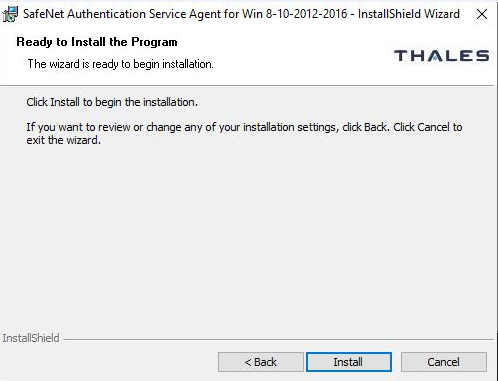
-
When the installation process completes, the Installshield Wizard Completed window is displayed. Click Finish.
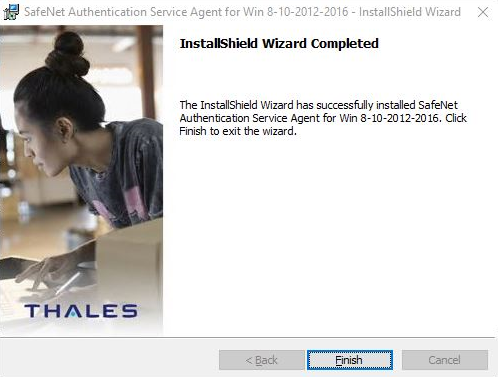
Silent Installation
Another approach to install the agent is to run the installation silently with parameters. This allows to set the key configuration items, for example, authentication server FQDN and logon mode.
Enter the following command from the command line to launch the SafeNet Windows Logon msi installation package:
msiexec /i "SafeNet Authentication Service Agent for Win 8-10-2012-2016 x64.msi" /quiet AGENTMODE=1
After the silent installation completes, the machine restarts.
To set options, the property name is used in name value pairs with spaces in between each pair.
For example, to install the agent in NextGen mode and provide a specific path to the agent file, run the following command:
msiexec /i "SafeNet Authentication Service Agent for Win 8-10-2012-2016 x64.msi" /quiet AGENTMODE=1 JSONFILEPATH="<PathToAgentFile>"
SSL will be enabled by default.
The following is a list of options (parameters) that can be specified. If the option is not specified, it will be set to the default value, which is equivalent to clicking Next on all pages of the installer dialog. These parameters cannot be specified during agent upgrades.
| Option | Description | Value |
|---|---|---|
| AGENTMODE | Logon mode of installation | 1 for Next Generation mode, 0 for Classic installation Default: 0 |
| JSONFILEPATH | Path to agent file | Path to agent file Default: 0 |
| AGENTSTATUS | To enable or disable the agent | 1
Enable the agent, 0 Disable the agent
Default: 1 |
| INSTALLDIR | To install the agent at a non-default location | Use the following command: msiexec /i "MSI_file_path\MSI_file_name" /quiet INSTALLDIR=<"target_directory_path"> |
Configuring the updated agent file
To configure the updated agent file, download the .agent file and push it in either of the following location, and execute the following command from the command line:
cd C:\Program Files\SafeNet\Windows Logon\WinLogonManager.exe JSONFILEPATH="<PathToAgentFile>"
For example, use the following commands to load the configuration from the agent file when the file is pushed to:
-
Installation Directory

-
Centralized Directory

Once the command executes, the following agent file configuration gets updated:
-
The Primary and Secondary URL gets updated in the registry.
-
The BSID Key gets updated in the existing BSID Key file location.

