Enroll a SafeNet MobilePASS+ token
Before you can use SafeNet MobilePASS+ to generate passcodes, you must enroll a SafeNet MobilePASS+ token on your device using one of the following methods:
-
Self-enrollment – Enroll a token from the user portal, and then use it immediately to log in.
-
Automatic enrollment – Automatically copy and paste the activation code into the Auto Enrollment window by clicking the Enroll your SafeNet MobilePASS+ token link on the notification email.
-
QR code enrollment – Scan a QR code to enroll your SafeNet MobilePASS+ token. This is recommended when you cannot receive email or open the self-enrollment URL from the target device.
-
Copy-paste enrollment – Manually copy and paste the activation string into the activation string field if you have difficulties with automatic enrollment.
As a security best practice Thales Group recommends that users do not use the copy and paste function for the OTP or enrollment strings because the clipboard is shared among all applications running on a device.
A Secure Sockets Layer (SSL) connection with the SAS server is required for all SafeNet MobilePASS+ token activation methods.
Self-enrollment
You can enroll SafeNet MobilePASS+ tokens using either of the following methods:
-
Perform all enrollment steps (from initiation to completion) on the same mobile device
-
Initiate enrollment on a Windows or Macintosh desktop device and complete the process on a mobile device or the initial desktop device
If you don't already have a token, the self-enrollment process guides you through the steps to install the SafeNet MobilePASS+ authenticator app on your mobile device, enroll a token on your mobile device, and then log in to the user portal.
To follow the self-enrollment steps, you need the following:
-
A device, such as a laptop, where you can connect to the user portal
-
A mobile device where you can install the SafeNetSafeNet MobilePASS+ app
To self-enroll:
-
From your device, open the user portal using the link provided by your system administrator.
-
On the user portal start window, select Start.

-
Enter your Username and then select Login.

-
Select Add Authenticator.

The system sends you an email that contains a verification code.
-
Enter the verification code from the email into the text box on the Confirm Your Identity screen.
-
Select Continue.

-
To confirm your identity, enter your password and then select Submit.

-
Select Authenticator App and then select Submit.
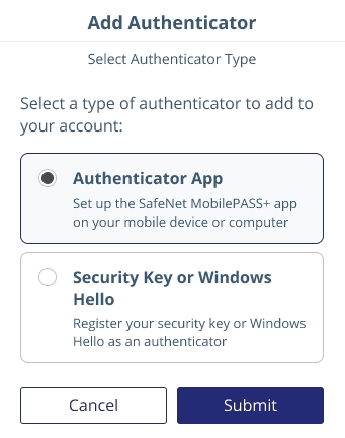
-
Select Android Phone or Tablet.
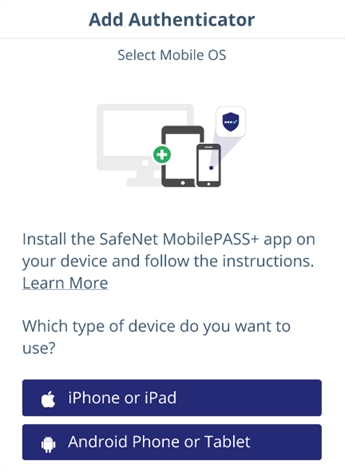
The Set Up MobilePASS+ on Android screen displays.
The easiest way to install the MobilePASS+ app and to enroll a token is to scan a QR code image with your mobile device. To use QR codes, allow MobilePASS+ to access the camera on your mobile device. Go to Settings > MobilePASS+ and enable Camera permission.
-
Follow the instructions on the screen:
-
Download the SafeNet MobilePASS+ app from Google Play.
-
Open SafeNet MobilePASS+ and then select Activate to scan the QR code.
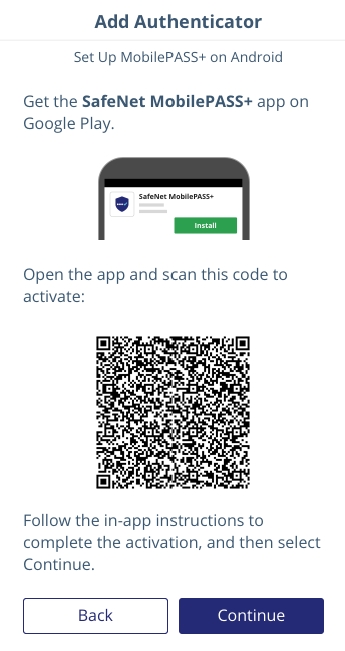
After successful activation, if push is enabled, a notification is sent to the device.
-
-
Either approve the push notification or enter an OTP from your new token.

After you approve the login request or enter a passcode, your token is enrolled.
Automatic enrollment
After your system administrator assigns you a token, you will receive a notification email.
To enroll a SafeNet MobilePASS+ token automatically:
-
Select the https:// link in the email.
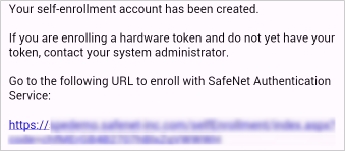
The SafeNet Authentication Service Self-Enrollment web page displays.
-
Select Enroll your SafeNet MobilePASS+ token.
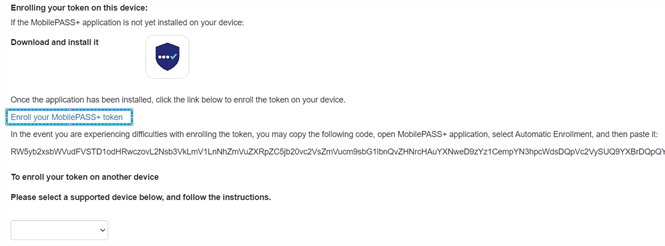
-
Select Open to launch the SafeNet MobilePASS+ app.
-
Go to Activating your token.
QR code enrollment
QR code enrollment is available only if your token has been configured to include this feature.
After your system administrator assigns you a token, you will receive a notification email.
To enroll a SafeNet MobilePASS+ token by scanning the QR code:
-
Open the enrollment email.
-
Select the https:// link in the email.
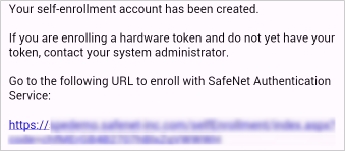
The SafeNet Authentication Service Self-Enrollment web page displays.
-
Select Android from the list of supported devices.
The QR code displays.
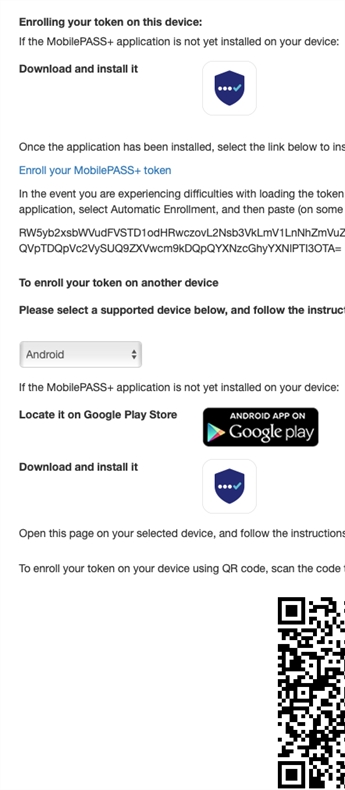
-
On your mobile device, open the SafeNet MobilePASS+ app.
-
Go to Activating your token.
Copy-paste enrollment
As a security best practice Thales Group recommends that users do not use the copy and paste function for the OTP or enrollment strings because the clipboard is shared among all applications running on a device.
To enroll SafeNet MobilePASS+ by copying and pasting the activation string:
-
Copy the activation string from the web page to your clipboard.
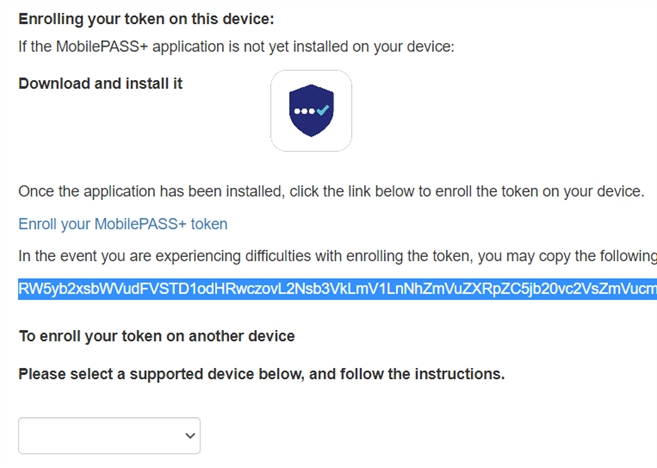
To copy the activation string:
- Long-tap on the activation string.
- Drag the set of bounding handles to include the whole activation string.
- Tap the selected text again to copy the activation string to the clipboard. -
Open the SafeNet MobilePASS+ app.
The welcome screen displays.
-
Select Activate.
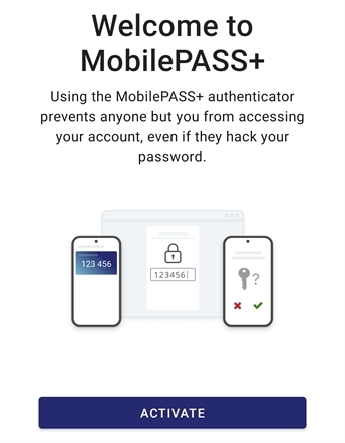
-
Select No QR Code?.
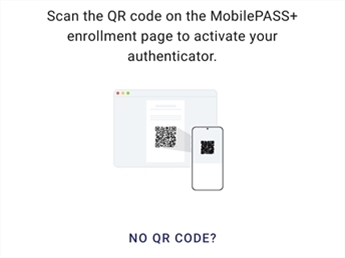
-
Paste the activation string that you copied from the email into the text box and then select Activate.
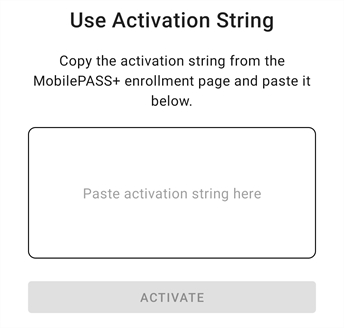
-
Go to Activating your token.
Activate your token
The SafeNetSafeNet MobilePASS+ app guides you through the steps to set up the authenticator and activate your token.
Some features are available only if your system administrators allows or requires them, such as push notifications, PINs, and fingerprint access.
-
Start token activation by either of the following methods:
-
Select Continue on the One-Time Passcode screen.
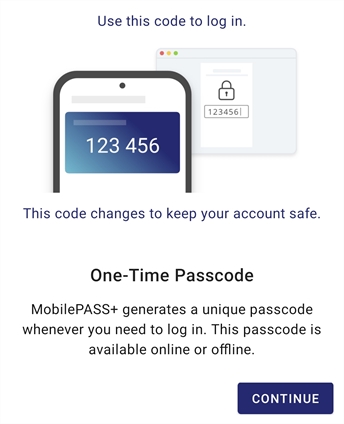
-
Select Continue on the Push Authentication screen.
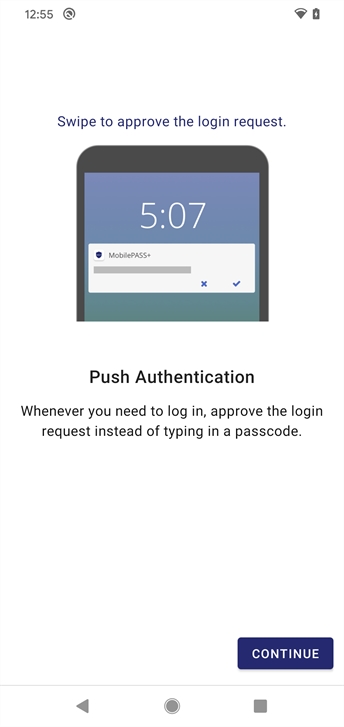
-
Select Allow for any permissions that are requested, such as access to the camera or phone.
-
Enter a PIN code and then select Continue.
The type and number of characters required is stated on the screen.
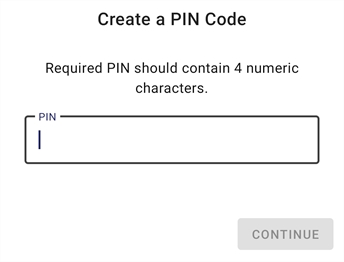
Your token can be configured by your system administrator to work with a Token PIN, Server PIN, or no PIN. If configured for no PIN, you will not be prompted to enter a PIN.
-
Enter the code again and then select Continue.

-
Select Done.
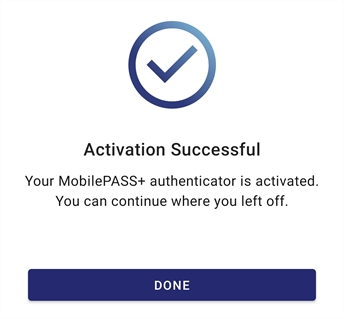
Your new SafeNet MobilePASS+ token displays.
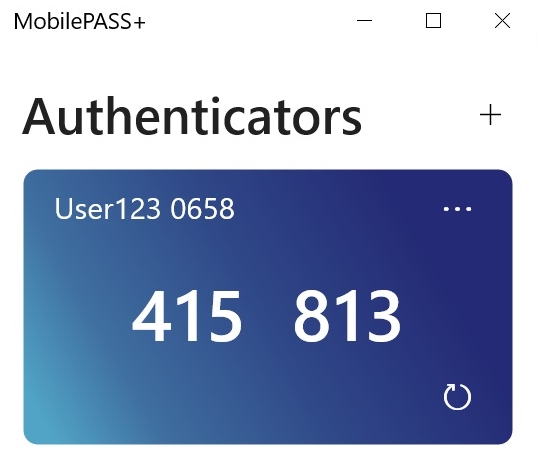
You can now use your token when you log in.
Create a token
-
Open the SafeNet MobilePASS+ app.
-
Select the Add icon
 .
.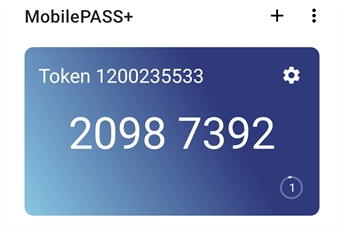
-
To enroll a token, see Enrolling a SafeNet MobilePASS+ token.

