Accessing the License Portal
After deploying CipherTrust Manager, you must log in to the License Portal to activate licenses for the CipherTrust products. After activating the license, it must be added to the respective CipherTrust product, to take advantage of product's full functionality as per the negotiated terms.
To activate any license, you must be registered with the License Portal.
This topic covers the following sections.
It describes how an entitlement is delivered to you, and how to register and log in to the License Portal.
Self-Service License Delivery
When you purchase CipherTrust Manager and Connectors licenses, you receive an email after the purchase order has been processed by Thales.
To activate your license, you need the “Entitlement ID” that can be found in the PDF attachment accompanying the email. The email also has the link to the License Portal. The following image shows an example of the email that you will receive.
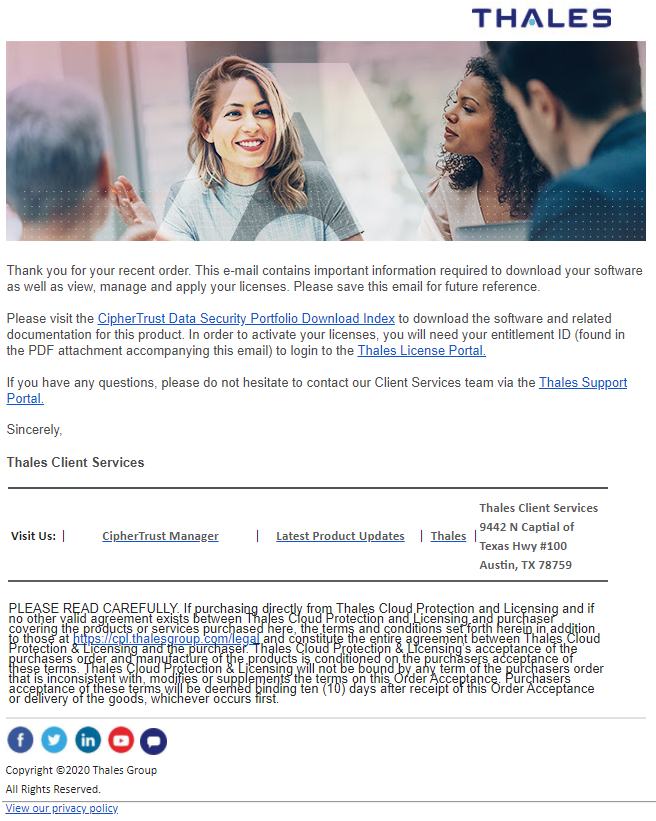
The Entitlement ID (EID) is highlighted in the PDF attachment. Copy the Entitlement ID and go to the License Portal.
Note
Your entitlement may include both the CipherTrust Manager and associated Connector(s) licenses, or it may be limited to a subset of the components. The instructions provided in this document apply to both cases.
Registering with the Portal
To register with the License Portal:
Open the License Portal in a browser.
Note
If are already registered and have a user account, you can log in to the portal using your email address and preferred MFA method. Refer to Logging on to the Portal for details.
Click Register New Account.
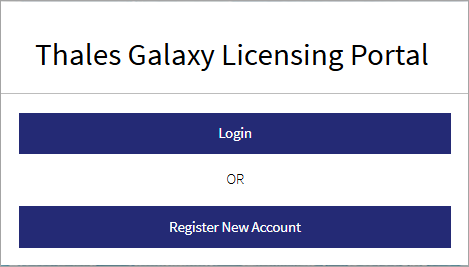
In Account Information, enter the Entitlement ID (EID), for example,
4cbc6ce1-6fe2-4fe8-8af2-c806a1ba5076. You can find your EID in the entitlement notification email.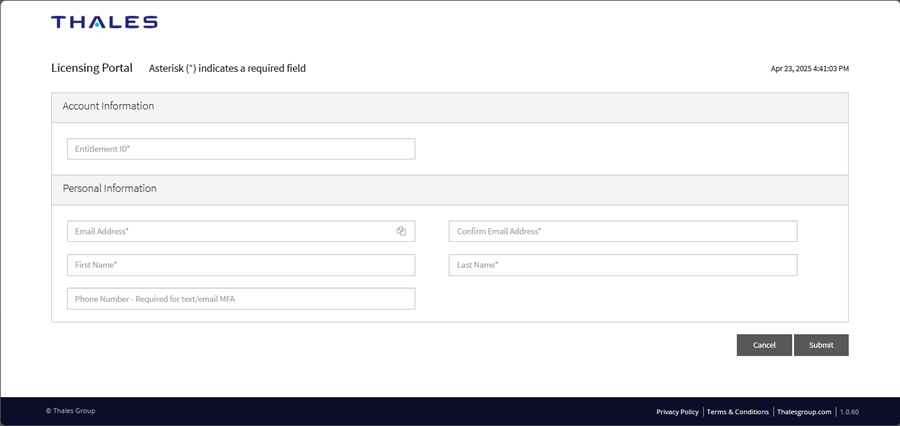
In Personal Information, enter email address, first name, last name and phone number.
Click Submit.
This adds Entitlement ID to the Products tab that you can manage. In future, you can log in to the License Portal, as described in Logging on to the Portal.
Logging on to the Portal
After registering the email address with the License Portal, use the email address and preferred MFA method to log in to the portal.
To log in to the portal:
Open the License Portal.
Click Login and enter your registered email address in the Username field.
Click Login.
Use one of the below methods to authenticate your account.
Send a code to your email: Receive a unique verification code directly in your email to log in.
Use your grid pattern: Use the dynamic grid pattern to login. See GrIDsure documentation to learn how to setup unique grid pattern.
MobilePASS+: Use the MobilePASS+ authenticator application on your smartphone or desktop to login. See MobilePASS+ documentation to learn how to use the authenticator application.
After successful login, the Products tab of the Licensing Portal is displayed. It shows the list of product(s) that you have purchased with the number of activated and available licenses for each product. Licenses that are "activated" have been consumed, and licenses that are "available" have not yet been activated.
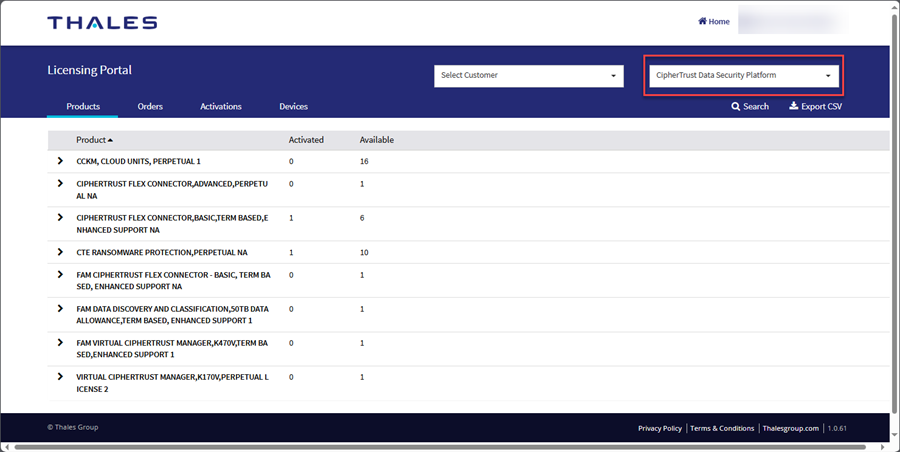
Tip
You can select the CipherTrust Data Security Platform product option from the dropdown provided at the top right corner and see its license details.

